Hướng dẫn cách bật thẻ Developer trong Excel để bạn sử dụng các công cụ nâng cao
2 giờ trước
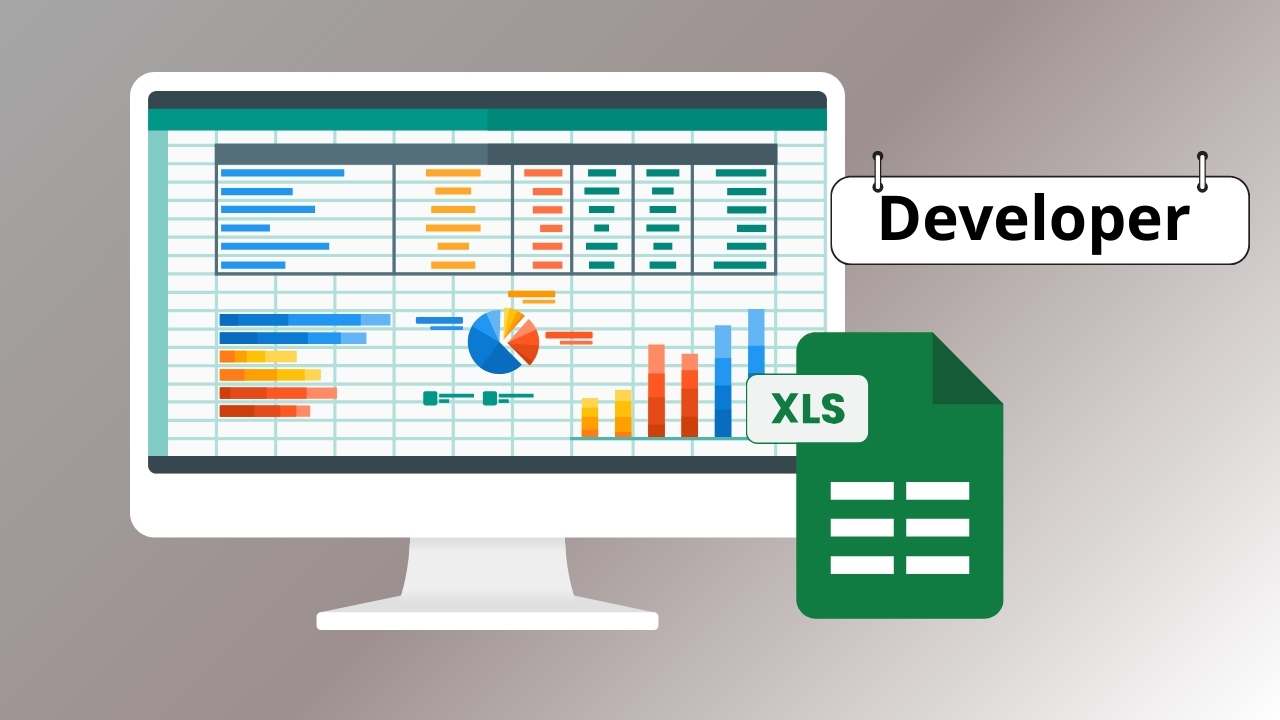
Thẻ Developer trong Excel cung cấp các công cụ mạnh mẽ giúp người dùng tạo và quản lý các macro, lập trình VBA, và tùy chỉnh các chức năng nâng cao khác. Tuy nhiên, thẻ này không được bật mặc định khi bạn sử dụng Excel lần đầu tiên. Nếu bạn muốn truy cập vào các tính năng này, bạn cần phải bật thẻ Developer. Sau đây mình sẽ hướng dẫn bạn cách bật thẻ developer trong Excel trên máy tính nhé.
Cách bật thẻ Developer trong Excel
Bước 1: Mở Excel trên máy tính của bạn > Chọn tab File ở góc trên bên trái màn hình.
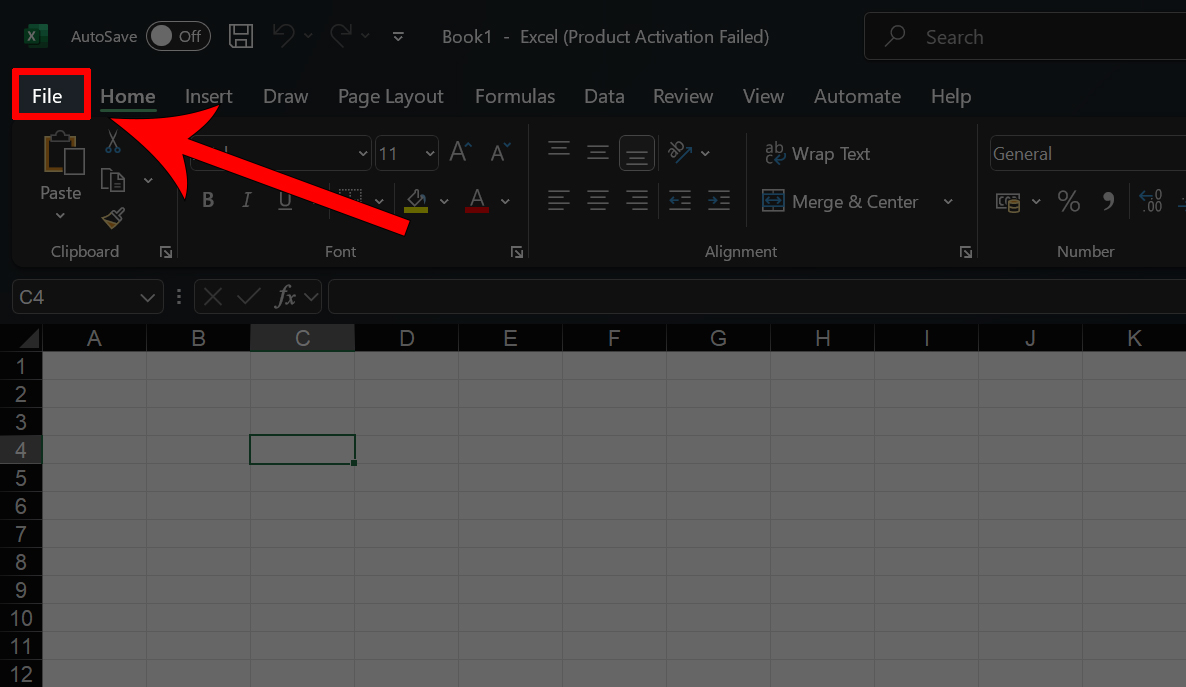
Bước 2: Trong menu xuất hiện, chọn Options để mở cửa sổ Excel Options.
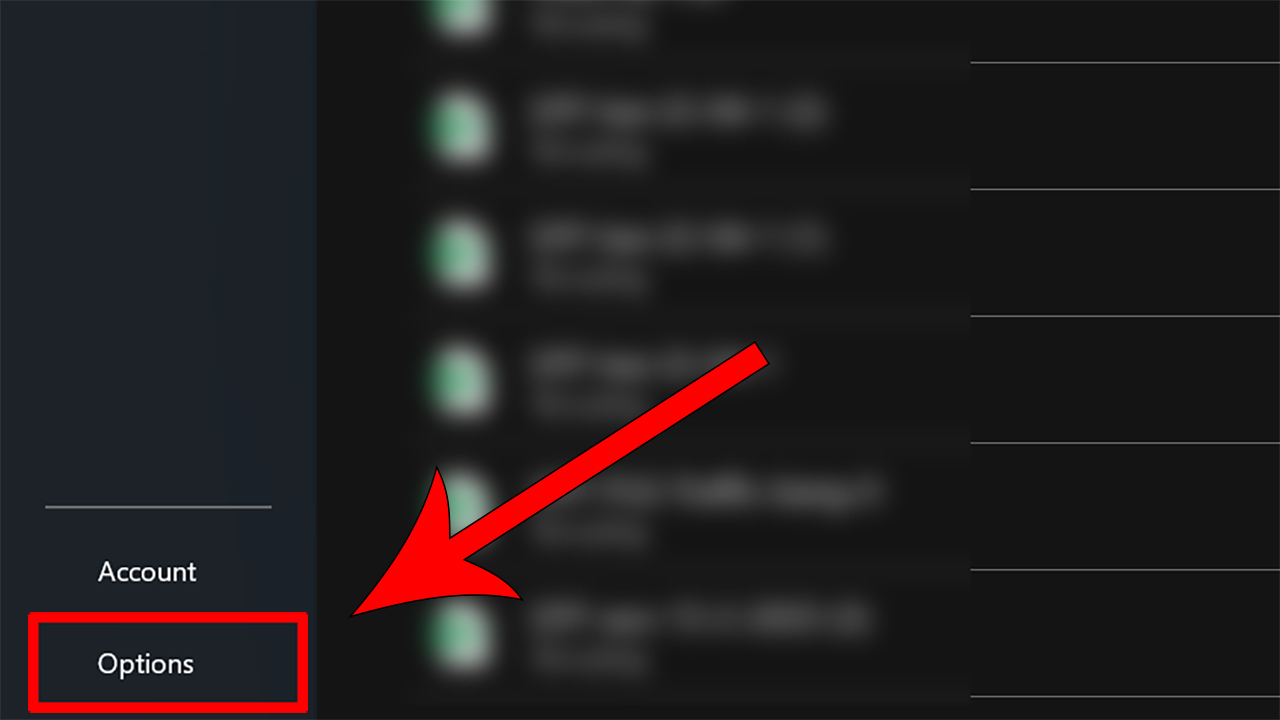
Bước 3: Trong cửa sổ Excel Options, chọn Customize Ribbon từ danh sách bên trái.
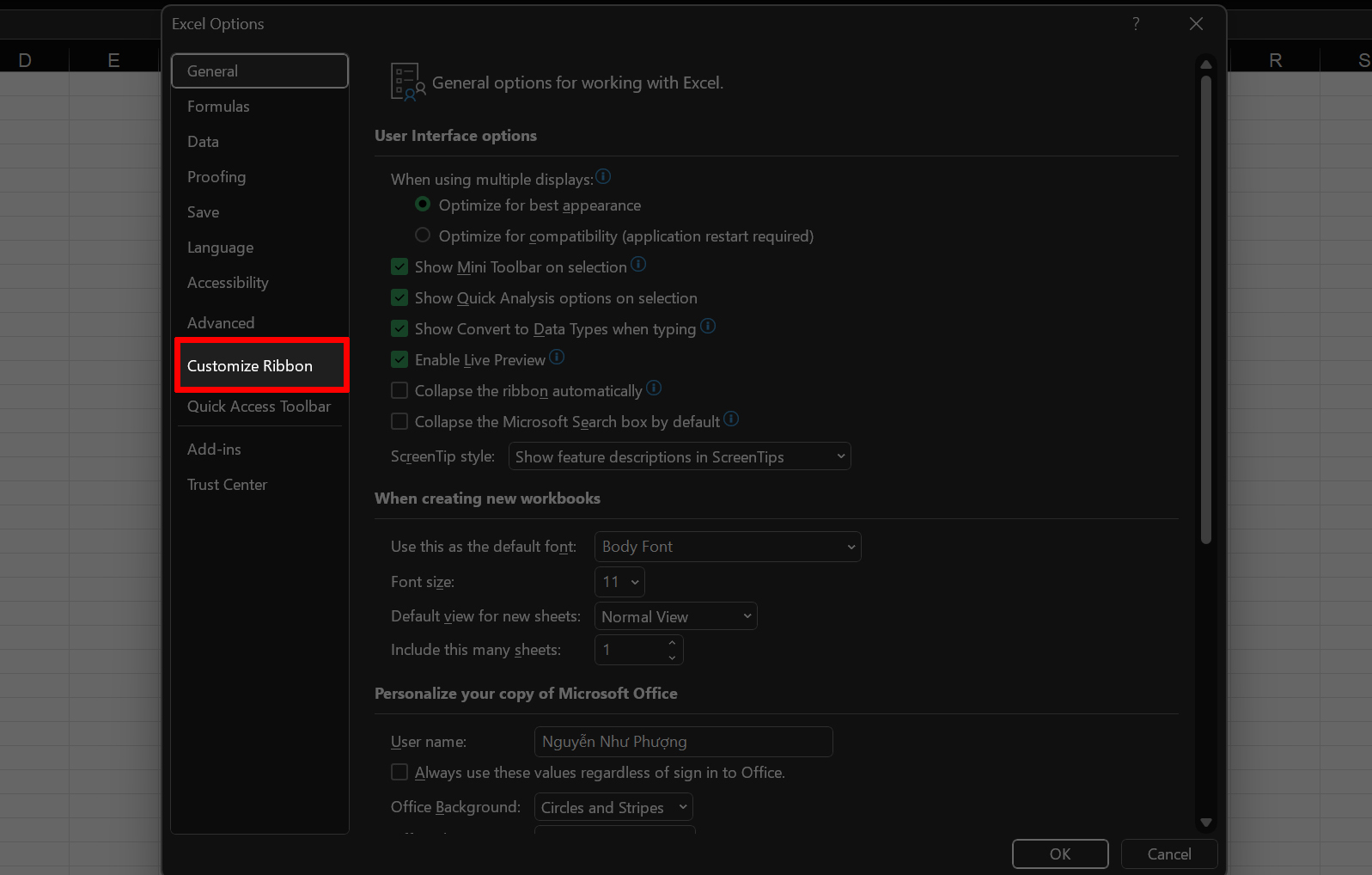
Bước 4: Ở phần bên phải cửa sổ, bạn sẽ thấy danh sách các tab trong Ribbon. Tìm và tích chọn ô Developer để bật thẻ này > Nhấn OK để lưu thay đổi và quay lại giao diện chính của Excel.
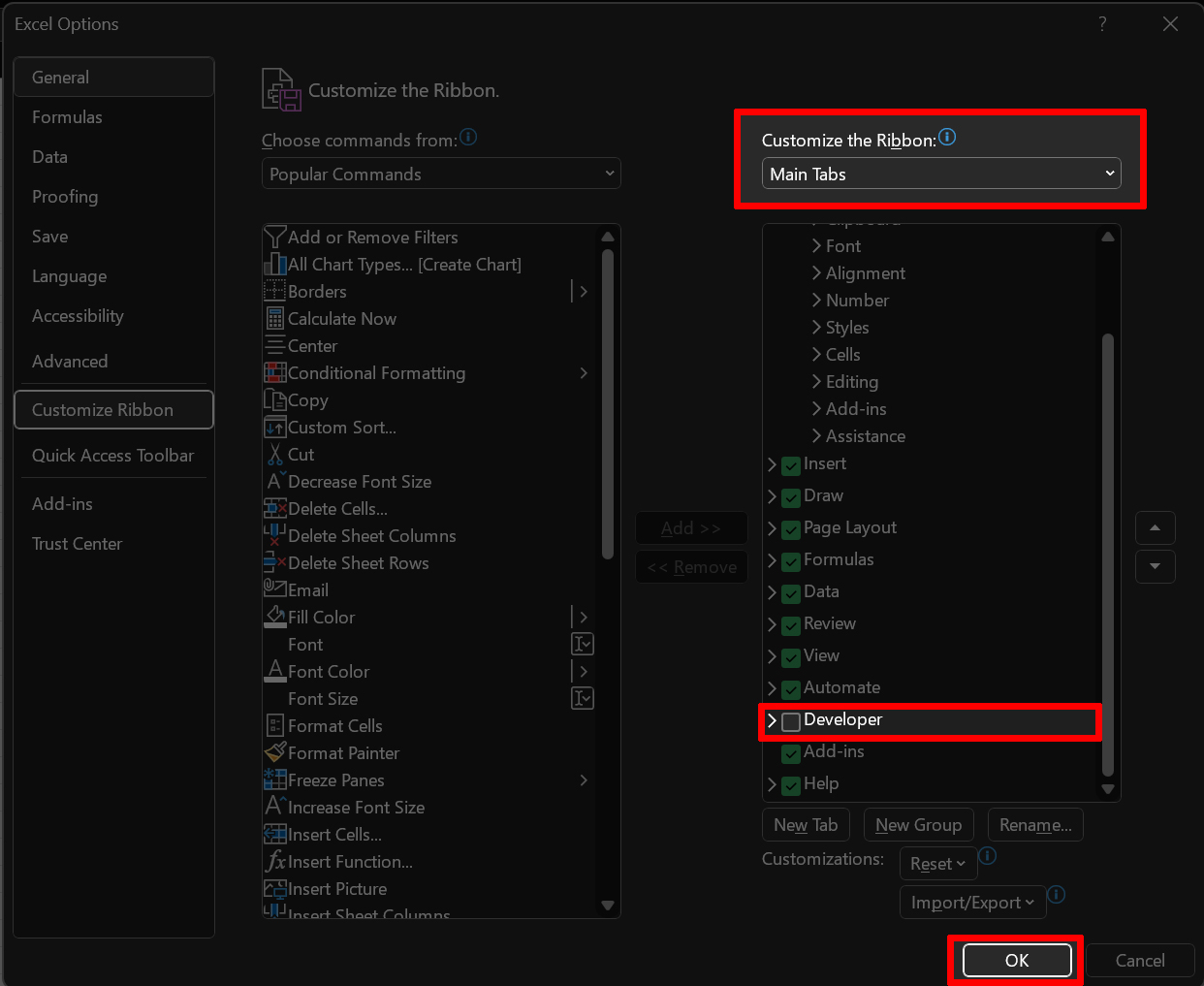
Sau khi thực hiện các bước trên, thẻ Developer sẽ được bật và xuất hiện trong thanh công cụ của Excel.
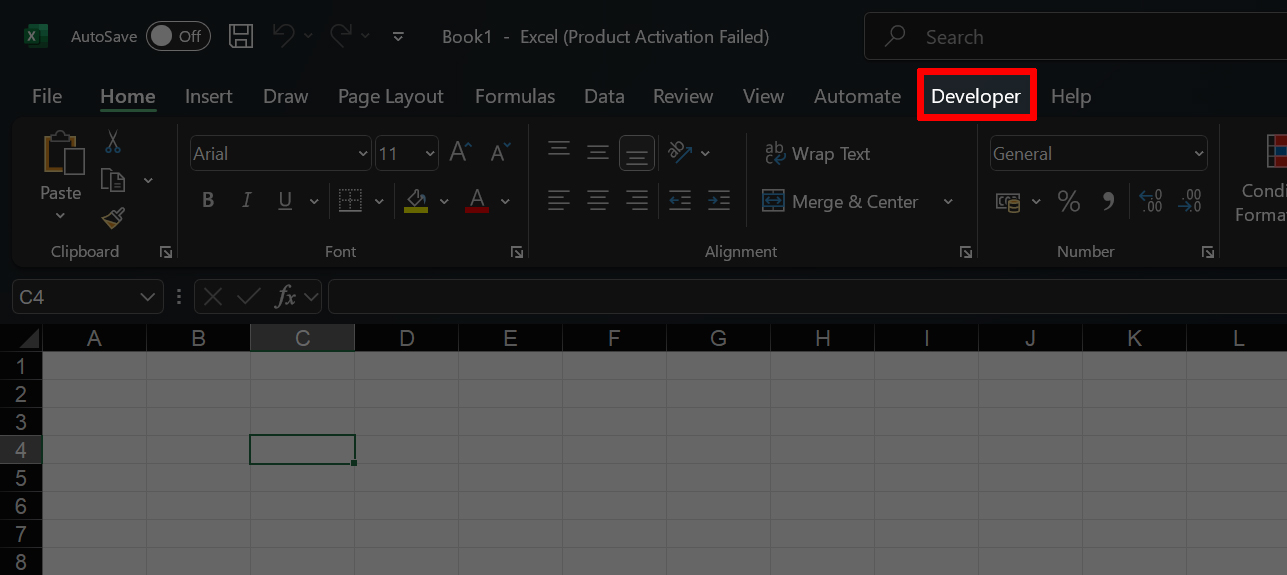
Bạn có thể sử dụng các công cụ trong thẻ này để tùy chỉnh các chức năng nâng cao, giúp công việc của bạn trở nên hiệu quả và linh hoạt hơn nhé. Chúc bạn thực hiện thành công. Cảm ơn bạn đã theo dõi bài viết của mình.
Laptop học tập văn phòng cần một cấu hình ổn định, thiết kế nhẹ nhàng và dễ sử dụng. Nếu bạn đang tìm kiếm một chiếc laptop như vậy, hãy nhấn vào nút cam bên dưới để tham khảo các mẫu đang được bày bán tại Thế Giới Di Động nhé.
MUA LAPTOP HỌC TẬP VĂN PHÒNG
Xem thêm:
- Hướng dẫn cách mở khoá layer Index trong Photoshop siêu nhanh
- Hướng dẫn cách sử dụng ChatGPT o3-mini miễn phí
Không hài lòng bài viết

Gần 800 phóng viên trong và ngoài nước tham gia tác nghiệp tại Đại lễ 30/4
Đại hội đảng bộ các tỉnh, thành phố sau sáp nhập: Không bầu cấp ủy và đại biểu dự đại hội cấp trên
ENG SUB【雁回时 The Glory】EP27 (陈都灵、辛云来)
[ Tập 1614 ] NGẢI ĐÓI – Chuyện Tâm Linh
Cô gái 2003 mất gần 300 triệu đồng sau 1 cuộc điện thoại: Công an Hà Nội cảnh báo thủ đoạn lừa đảo không mới nhưng nhiều người sập bẫy
Tất tần tật mọi thông tin về thông số cấu hình và giá bán vivo X200s
Sự đồng cảm của nhiếp ảnh gia Thụy Sĩ với nạn nhân chất độc màu da cam
Địch Lệ Nhiệt Ba vẫn bị xem là ‘bình hoa di động’ vì điều này
sdffff | Gặp Nhưng Không Ở Lại | CHILL RADIO
LIVE | GÕ CỬA TRÁI TIM | QUANG HÙNG TUYẾT NHI
CEO Discord từ chức để có thời gian chơi điện tử, nhường ghế cho cựu chủ tịch Activision Blizzard
BVĐK Tâm Anh, VNVC xây dựng mạng lưới thông tin y tế chuẩn khoa học với hàng nghìn chuyên gia trên TikTok
ENG SUB【侠客行不通 Hidden Master】EP03 武林侠会竟遭魔教入侵!(徐志胜、范静祎、王帅)
[ Tập 999 ] CÔ GIÁO MA – Chuyện Tâm Linh
Phim tài liệu Thụy Điển “Chiến thắng của Việt Nam” lên sóng VTV
[ Tập 1178 ] TIÊN MẮC ĐỌA – Chuyện Tâm Linh
Một Khúc Dân Ca Một Câu Quan Họ – Từ Như Tài || Dân ca Quan Họ Bắc Ninh Hay Nhất 2021
Siêu trung tâm dữ liệu đầu tiên của Việt Nam có gì đặc biệt?
SROM – Huyền thoại lữ khách công bố giải đấu quốc tế, ra mắt máy chủ mới
Thủ tướng: 3 kiến tạo để chuyển đổi xanh bền vững, lấy con người làm trung tâm
14 Ngày Nhớ Em Remix (Bản Hot TikTok) – Rồi Đến Một Ngày Ta Cũng Nhận Ra Remix TikTok – NONSTOP 2025
Hoạt động tháng 5 với chủ đề “Bác Hồ với cộng đồng các dân tộc Việt Nam”
Hạ Real Madrid sau 120 phút rượt đuổi ngoạn mục, Barcelona vô địch Cúp Nhà vua Tây Ban Nha
Nhật Bản phát hiện AI âm thầm tự sửa mã nguồn để “sống” lâu hơn
Hợp tác với Ziemer, Bệnh viện Mắt Sài Gòn triển khai công nghệ Phaco Không Dao
Dương Tử ‘gây bão’ với màn lột xác ngoạn mục trong tạo hình phim Gia nghiệp
YÊU LÀ THA THỨ CHILL COVER QUANG HÙNG
ĐƯỢC TẶNG QUÀ – YÊU LẠI TỪ ĐẦU CHẾ | BẢO NGÂN
Em cứ đi đi quang hùng
Người Mỹ thay đổi lối sống vì cuộc chiến thuế
Cắt khối phổi biệt lập hiếm gặp cho nam bệnh nhân 57 tuổi
Đã đến lúc người dùng Xiaomi tránh xa những thiết bị này
OpenAI đang ấp ủ một thương vụ sẽ làm rung chuyển thế giới công nghệ?
CHUYỆN MA CHÚ 3 DUY | TẬP 91: LỜI NGUYỀN TRUYỀN KIẾP
Suy ngẫm của PGS-TS Bùi Hoài Sơn về bài viết của Tổng Bí thư: “Kế tục và kiến tạo, đổi mới và phát triển”
Xu hướng gọi những người bị sa thải trở về
Ngày 30/4/1975: Chiến dịch Hồ Chí Minh toàn thắng, Bắc – Nam sum họp một nhà
【剧情】《扫黑风暴 Crime Crackdown》第22集(孙红雷、刘奕君、张艺兴、吴越、王志飞、刘之冰、吴晓亮、江疏影)
i Because live Quang Hùng cover
Đau cổ vai gáy – nỗi ám ảnh không của riêng ai
4 loại đồ uống bảo vệ sức khỏe tim mạch khi trời nóng
Họa sĩ Lê Hữu Hiếu: ‘Tôi hạnh phúc khi nhìn thấy niềm tự hào trong mắt khán giả’
Đường Tôi Chở Em Về , Tự Em Đa Tình #CHILLCOVER
Caviar biến iPhone 16 Pro thành tác phẩm nghệ thuật tâm linh với vàng và đá quý
Trên tay OPPO Find X8 Ultra: Khi “Ultra” không còn đồng nghĩa với “quá đà”
Nvidia lên kế hoạch sản xuất trị giá 500 tỷ USD tại Mỹ trong vòng 4 năm tới
Một người trẻ hỏi DeepSeek: “Sao tôi luôn thấy mình vô dụng dù làm việc không ngừng?” – AI vẽ ra biểu đồ lạnh lùng khiến cô ôm mặt khóc
Nắng nóng 50 độ C: Bác sĩ lưu ý 3 bộ phận cơ thể sau đây
Nhà hàng phục vụ món tráng miệng từ phân voi trong suất ăn giá 550 USD
TRẢ LẠI EM QUANG HÙNG
《战至巅峰》完整版第3期(上):首轮淘汰赛开战,杨幂敖子逸巅峰对决 | We Are The Champions
LÍNH ĐẶC NHIỆM |Giải Cứu Con Tin| Phim Hành Động Mới Nhất 2020 Full HD 4K