nội dung
- 1 5 cách đánh số thứ tự trong Excel đơn giản
- 2 Tại sao nên biết cách đánh số thứ tự trong Excel?
- 3 Một số lưu ý trong cách đánh số thứ tự trong Excel
- 3.1 Không phải cách nào cũng cập nhật tự động
- 3.2 Cẩn trọng khi sao chép công thức
- 3.3 Hạn chế thao tác thủ công với bảng lớn
- 3.4 Tránh chèn số thứ tự trực tiếp vào bảng có công thức phức tạp
- 3.5 Đừng quên kiểm tra khi in hoặc xuất file
- 3.6 Nên kiểm tra vùng áp dụng công thức khi kéo xuống
- 3.7 Nên sử dụng công thức đơn giản nếu không cần lọc dữ liệu
Bạn đang loay hoay với cách đánh số thứ tự trong Excel với hàng trăm dòng? Đừng lo! Bài viết này sẽ hướng dẫn bạn 5 cách đánh số thứ tự chuẩn trong Excel cực kỳ nhanh gọn từ thao tác thủ công, sử dụng công cụ Fill Series, đến ứng dụng hàm thông minh. Dù bạn là người mới hay đã quen dùng Excel, những mẹo dưới đây chắc chắn sẽ giúp bạn tiết kiệm thời gian và thao tác chính xác hơn.
5 cách đánh số thứ tự trong Excel đơn giản
Việc tạo số thứ tự trong bảng tính không chỉ giúp dữ liệu dễ nhìn, mà còn hỗ trợ việc lọc, phân tích và trình bày chuyên nghiệp hơn. Dưới đây là 5 cách đánh số thứ tự chuẩn trong Excel đơn giản, dễ thực hiện, phù hợp cho cả người mới bắt đầu lẫn người dùng thành thạo:
Đánh số thứ tự bằng cách kéo chuột
Cách này phù hợp với danh sách ngắn, thao tác đơn giản, không cần dùng đến công thức hay công cụ nâng cao.
Các bước thực hiện:
Bước 1: Mở bảng tính Excel, chọn ô đầu tiên nơi bạn muốn bắt đầu đánh số. Nhập số 1.
Bước 2: Ngay bên dưới, trong ô tiếp theo, nhập số 2.
Bước 3: Dùng chuột quét chọn cả hai ô chứa số 1 và 2.

Bước 4: Di chuyển chuột đến góc dưới bên phải của vùng được chọn. Khi xuất hiện dấu cộng màu đen (+), nhấn giữ chuột và kéo xuống theo số dòng bạn muốn tạo số thứ tự.

Lưu ý:
- Số thứ tự sẽ tăng dần theo quy luật của hai ô đầu.
- Khi bạn xóa một dòng trong danh sách, thứ tự sẽ không tự cập nhật lại.
- Phương pháp này nên dùng khi bạn chỉ cần đánh số nhanh cho vài chục dòng trở xuống.
Cách đánh số thứ tự trong Excel bằng công thức cộng lặp
Dành cho bảng dữ liệu có độ dài lớn, giúp bạn tạo số thứ tự mà không phải nhập từng số thủ công.
Cách thực hiện chi tiết:
Bước 1: Nhập số 1 vào ô đầu tiên trong cột muốn đánh số, ví dụ ô A2.
Bước 2: Tại ô A3 (ngay bên dưới), nhập công thức: =A2+1

Bước 3: Nhấn Enter để hiển thị kết quả.
Bước 4: Di chuột đến góc dưới của ô A3, khi hiện dấu cộng, hãy kéo công thức xuống đến hết bảng dữ liệu.
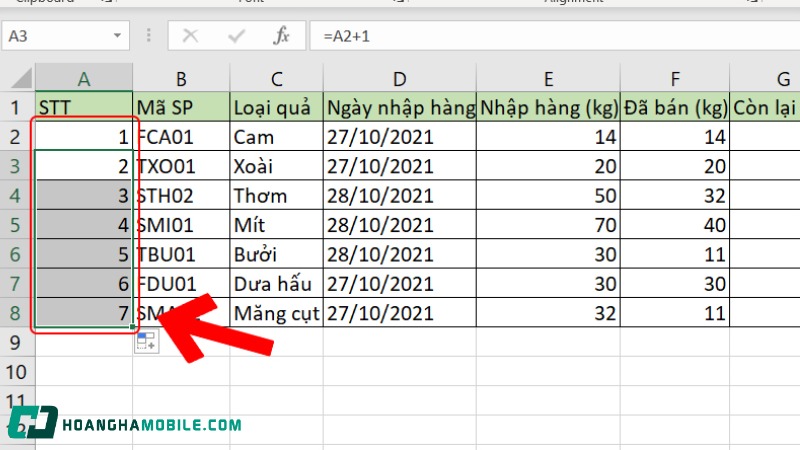
Lưu ý:
- Nếu bạn xóa một hàng trong bảng, số thứ tự không tự cập nhật.
- Dễ thực hiện, không yêu cầu kỹ thuật cao.
Cách đánh số thứ tự trong Excel bằng hàm SEQUENCE
Hàm SEQUENCE phù hợp với Excel phiên bản 2019 trở lên hoặc Microsoft 365, giúp tạo chuỗi số mà không cần kéo.
Các bước thực hiện:
Bước 1: Click chọn vào ô nơi bạn muốn bắt đầu chuỗi số thứ tự.
Bước 2: Nhập công thức sau: =SEQUENCE(n). Trong đó, n là số hàng bạn cần đánh số. Ví dụ: muốn đánh số cho 10 dòng, gõ: =SEQUENCE(10)
Bước 3: Nhấn Enter, Excel sẽ tự động điền dãy số từ 1 đến 10 vào các dòng liền kề.
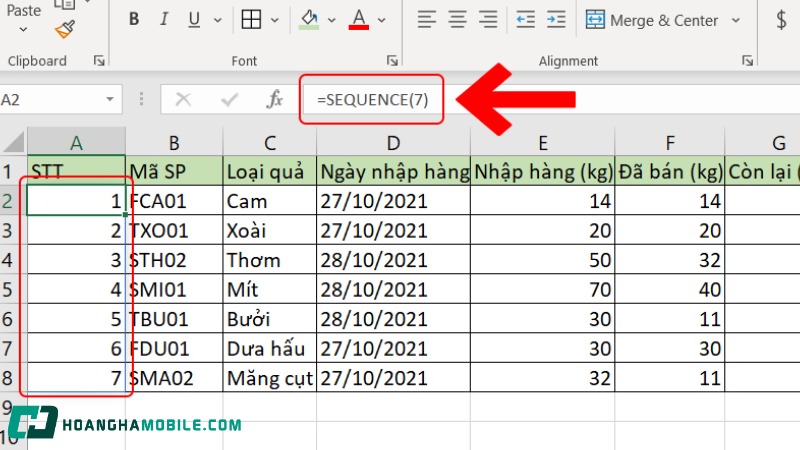
Lưu ý:
- Hàm này không áp dụng được nếu bạn muốn chèn thêm số thủ công.
- Không tương thích với các phiên bản Excel cũ.
Cách đánh số thứ tự trong Excel bằng Auto Fill Series
Nếu công cụ Auto Fill chưa xuất hiện trên thanh Ribbon của bạn, có thể kích hoạt thủ công bằng các bước sau:
Bước 1: Mở Excel, nhấn chọn mục File ở góc trên bên trái.
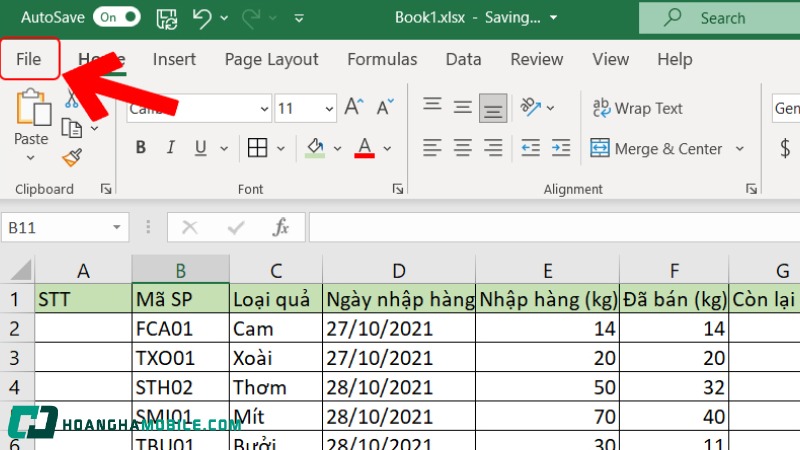
Bước 2: Truy cập vào phần Options để mở cài đặt.

Bước 3: Trong cửa sổ mới, nhấn Customize Ribbon, sau đó chọn All Commands tại danh sách sổ xuống. Tìm mục có tên Filter Series or Pattern.
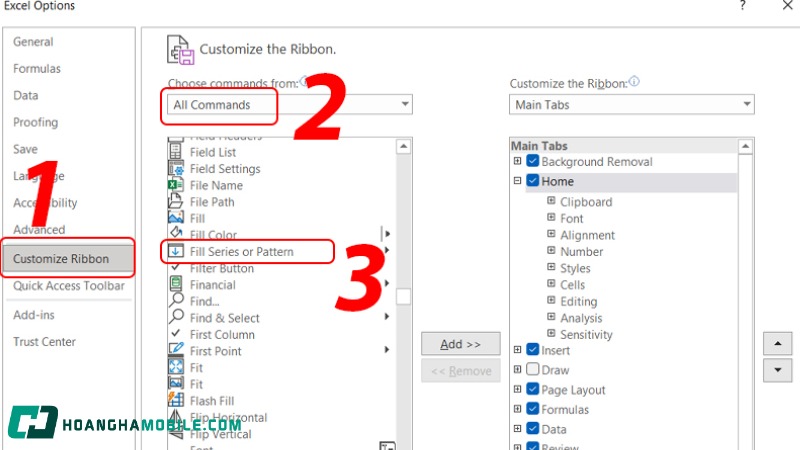
Bước 4: Ở cột bên phải (Main Tabs), tìm đến phần Home, nhấp chuột phải và chọn Add New Group để tạo nhóm tùy chỉnh.
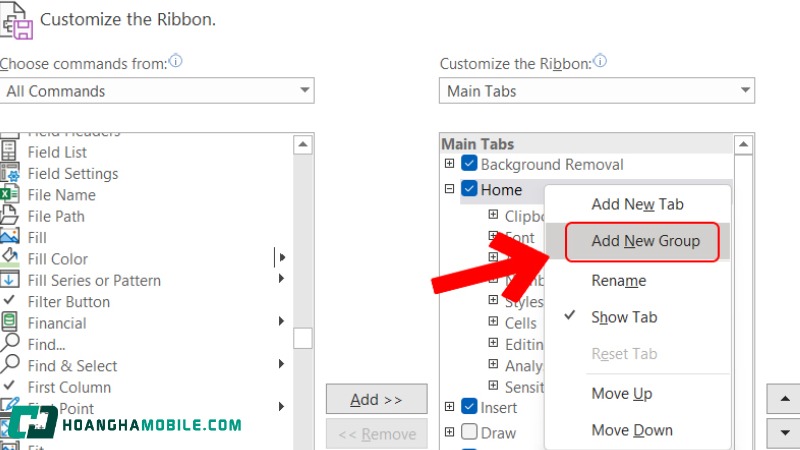
Bước 5: Nhấn chọn lại Filter Series or Pattern, sau đó bấm Add để thêm vào nhóm vừa tạo, rồi xác nhận bằng cách chọn OK.
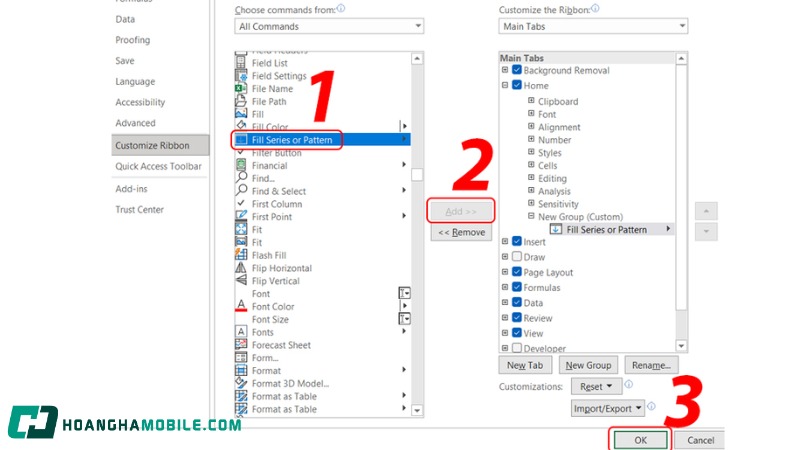
Sau khi đã thêm công cụ vào Ribbon, bạn có thể thực hiện cách đánh số thứ tự trong Excel như sau:
Bước 1: Gõ số bắt đầu vào ô đầu tiên trong cột (ví dụ: 1). Sau đó vào Home > Fill > Series.
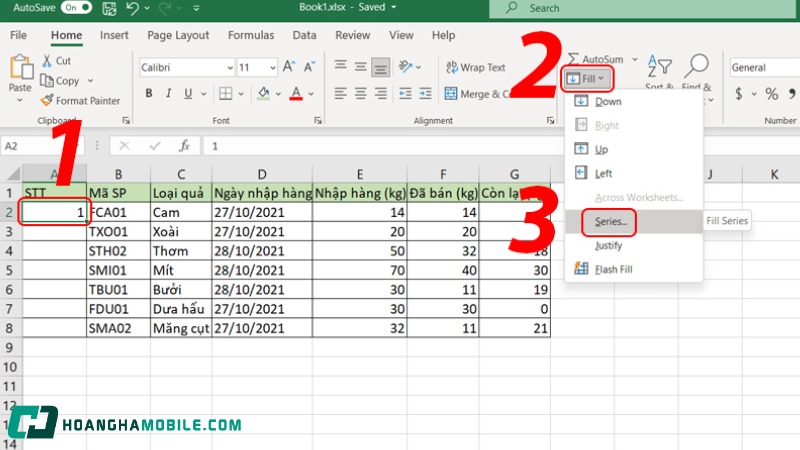
Bước 2: Trong hộp thoại hiện ra:
Chọn Rows nếu muốn đánh theo hàng, hoặc Columns nếu đánh theo cột.
Mục Type gồm 4 lựa chọn:
- Linear: Tạo dãy số tăng đều
- Growth: Theo cấp số nhân
- Date: Dạng ngày tháng
- Auto Fill: Excel tự động xác định mẫu điền
Nhập số bắt đầu vào Step value và số kết thúc ở Stop value
Cuối cùng, bấm OK để tạo dãy số.
Sau khi hoàn tất, bảng tính sẽ hiển thị chuỗi số được tạo theo đúng cấu hình bạn đã đặt.
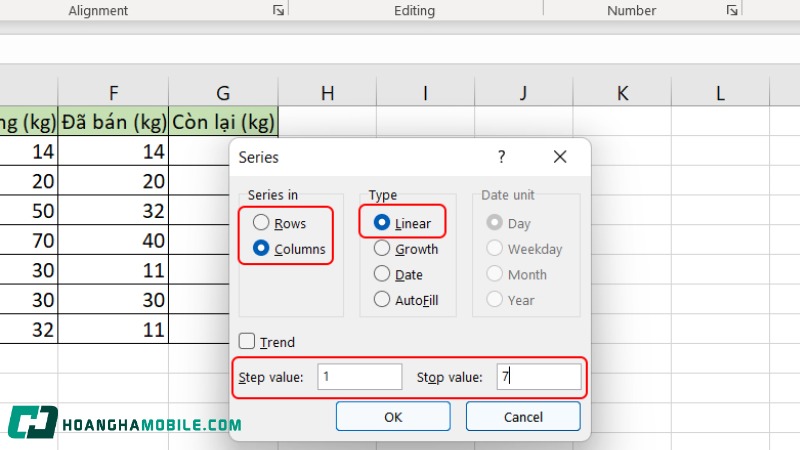
Cách đánh số thứ tự trong Excel bằng hàm Row()-1
Phương pháp này tận dụng hàm ROW để tạo dãy số tự động dựa trên vị trí hàng hiện tại, sau đó trừ đi một giá trị phù hợp để điều chỉnh số bắt đầu theo ý muốn.
Các bước thao tác:
Bước 1: Trong ô đầu tiên của cột đánh số, nhập công thức: hàm hàng trừ đi một giá trị tùy chỉnh. Ví dụ:
- Nếu bạn đang ở hàng số 2 và muốn bắt đầu từ số thứ tự 1, bạn hãy nhập ROW()-1.
- Nếu bắt đầu từ dòng số 3 nhưng muốn hiển thị số thứ tự là 1, hãy nhập: ROW()-2.
- Cứ như vậy, nếu bảng của bạn bắt đầu ở hàng thứ n, hãy tăng lên con số tương ứng.
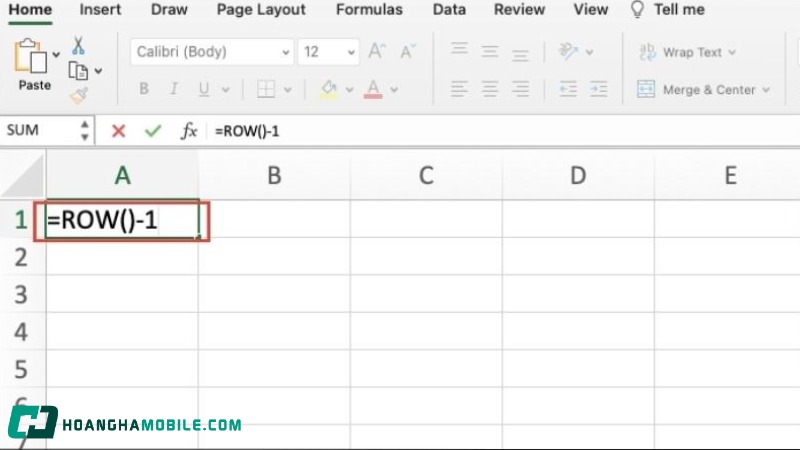
Bước 2: Khi công thức đã được nhập, hãy di chuyển chuột tới góc dưới bên phải của ô vừa nhập. Khi con trỏ chuyển thành dấu cộng, kéo công thức xuống các dòng tiếp theo để tạo chuỗi số.
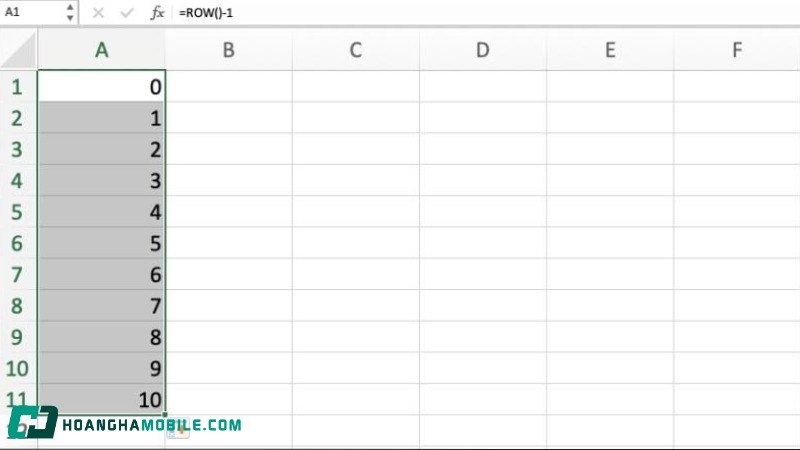
Lưu ý:
- Cách đánh số thứ tự này rất nhanh và tiện cho bảng dữ liệu có độ dài vừa phải.
- Tuy nhiên, khi bảng có hàng trăm dòng, bạn nên kết hợp với các tính năng nâng cao khác như Auto Fill hoặc tạo bảng động để tránh thao tác kéo thủ công mất thời gian.
Tại sao nên biết cách đánh số thứ tự trong Excel?
Trong quá trình làm việc với bảng tính, việc đánh số thứ tự không chỉ mang tính chất hình thức mà còn giúp tăng hiệu quả xử lý, quản lý và trình bày dữ liệu. Dưới đây là những lợi ích nổi bật khi bạn áp dụng đánh số thứ tự đúng cách trong Excel:
Giúp theo dõi dữ liệu dễ dàng hơn
Khi bảng tính có hàng trăm dòng thông tin, việc gán số thứ tự sẽ giúp bạn nhanh chóng xác định vị trí của từng dòng dữ liệu. Bạn không cần phải đếm thủ công hay kéo chuột quá lâu để tìm mục cần xem. Bạn chỉ cần nhìn vào cột số thứ tự là biết ngay mình đang ở đâu.
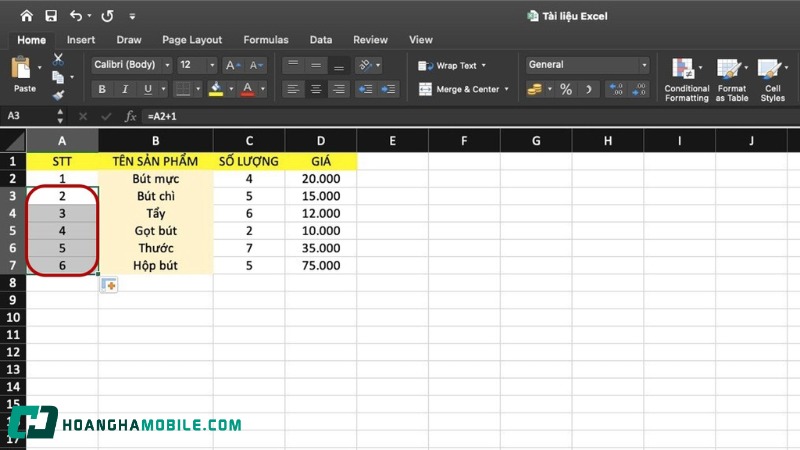
Hỗ trợ quá trình lọc, sắp xếp và phân loại
Số thứ tự là công cụ hữu ích trong việc lọc hoặc sắp xếp dữ liệu mà vẫn giữ nguyên trình tự ban đầu. Sau khi bạn áp dụng các bộ lọc theo tên, ngày tháng hoặc số lượng, bạn vẫn có thể dùng số thứ tự làm căn cứ để sắp xếp lại dữ liệu như cũ nếu cần.
Tăng tính trực quan khi trình bày bảng tính
Một bảng dữ liệu có đánh số thứ tự luôn trông chuyên nghiệp và dễ nhìn hơn. Cách đánh số thứ tự trong Excel đặc biệt quan trọng khi bạn chia sẻ báo cáo, gửi file cho đồng nghiệp hoặc trình bày số liệu với cấp trên giúp họ nắm bắt thông tin nhanh chóng và rõ ràng.
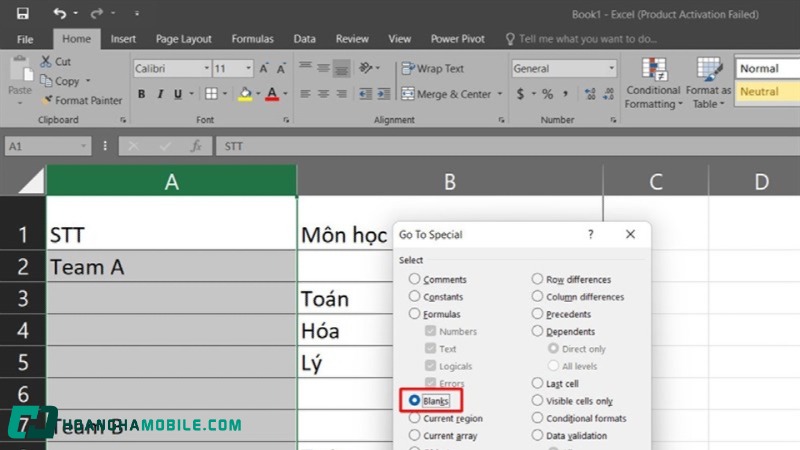
Dễ dàng kiểm tra và đối chiếu thông tin
Khi làm việc nhóm hoặc kiểm tra lại dữ liệu đầu vào, việc có sẵn số thứ tự sẽ giúp bạn đối chiếu thông tin nhanh chóng giữa các bảng hoặc bản in. Chỉ cần nêu “dòng số 15” là mọi người đều hiểu đang nói đến mục nào để tránh nhầm lẫn và tiết kiệm thời gian trao đổi.
Hạn chế nhầm lẫn khi thao tác trên dữ liệu lớn
Đối với bảng tính có quy mô vài trăm đến hàng ngàn dòng, thiếu số thứ tự có thể gây ra lỗi thao tác, như chèn sai dòng, bỏ sót dữ liệu, hoặc nhập trùng. Cách đánh số thứ tự giúp bạn kiểm soát chặt chẽ mọi thay đổi trong bảng.
Một số lưu ý trong cách đánh số thứ tự trong Excel
Mặc dù việc đánh số trong Excel khá đơn giản, nhưng để bảng dữ liệu hoạt động ổn định và dễ kiểm soát, bạn nên lưu ý một vài điểm dưới đây:
Không phải cách nào cũng cập nhật tự động
Các phương pháp như kéo chuột hay dùng công thức cộng thủ công (ví dụ: ô trên cộng một) không tự điều chỉnh lại thứ tự khi bạn thêm, xóa hoặc lọc hàng. Nếu bạn cần số thứ tự tự động làm mới khi lọc, nên dùng hàm SUBTOTAL kết hợp với IF.
Cẩn trọng khi sao chép công thức
Khi sử dụng công thức (như ROW hoặc SEQUENCE), hãy chắc chắn rằng bạn đã khóa ô đầu tiên đúng cách nếu cần cố định vùng dữ liệu. Dấu đô la ($) trong Excel rất quan trọng để đảm bảo công thức chạy đúng khi kéo xuống.
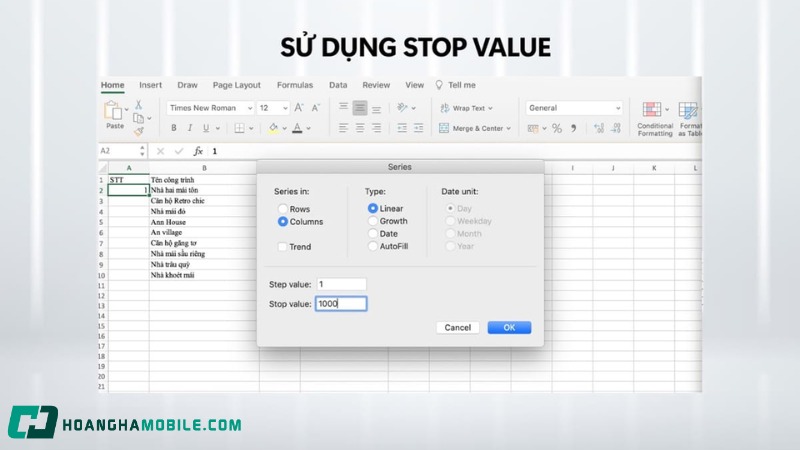
Hạn chế thao tác thủ công với bảng lớn
Nếu danh sách dữ liệu có hàng trăm dòng, việc kéo chuột để điền số sẽ gây tốn thời gian và dễ sai sót. Khi đó, bạn nên ưu tiên cách đánh số thứ tự trong Excel bằng các hàm tự động như SEQUENCE hoặc Auto Fill Series.
Tránh chèn số thứ tự trực tiếp vào bảng có công thức phức tạp
Với những bảng đang tính toán bằng nhiều hàm lồng nhau, bạn nên tạo một cột riêng để đánh số thứ tự, tránh ảnh hưởng đến các công thức chính. Đây là điều cần chú ý kỹ khi thao tác với bảng Excel.

Đừng quên kiểm tra khi in hoặc xuất file
Số thứ tự không chỉ giúp quản lý nội dung khi thao tác trên máy tính mà còn quan trọng khi in ấn hoặc chia sẻ báo cáo. Bạn nên kiểm tra kỹ xem số thứ tự hiển thị có khớp và đầy đủ không trước khi gửi đi.
Nên kiểm tra vùng áp dụng công thức khi kéo xuống
Trong cách đánh số thứ tự trong Excel, bạn rất dễ mắc lỗi nếu bạn kéo công thức quá xa hoặc không đến hết dòng có dữ liệu. Điều này dẫn đến số thứ tự thiếu hoặc dư và ảnh hưởng đến độ chính xác của bảng tính, nhất là khi in hoặc gửi báo cáo.

Nên sử dụng công thức đơn giản nếu không cần lọc dữ liệu
Không phải lúc nào cũng cần đến hàm IF hoặc SUBTOTAL. Nếu bảng của bạn không cần lọc thì chỉ cần dùng hàm ROW hoặc phép cộng thông thường là đủ vì nó vừa nhanh vừa nhẹ.
Cách đánh số thứ tự trong Excel tưởng đơn giản nhưng nếu biết cách tối ưu, bạn sẽ tiết kiệm được rất nhiều thời gian cho các thao tác xử lý dữ liệu. Với 5 cách đánh số thứ tự nhanh gọn được chia sẻ trong bài viết, hy vọng bạn đã tìm ra phương pháp phù hợp nhất với nhu cầu công việc của mình. Đừng quên lưu lại để sử dụng mỗi khi làm việc với bảng tính nhé.
Tham khảo bài viết liên quan:
- Tất tần tật về hàm IF trong Excel: Công thức, cách làm, ví dụ
- Hàm VLOOKUP trong Excel là gì? Cú pháp kèm ví dụ chi tiết

SÂN BANH QUỶ ÁM – P2 KẾT – Truyện ma Nguyễn Huy kể
Mashup Vpop 8x 9x & Hot Tiktok Remix – Liên Khúc Nhạc Trẻ Remix Hay – Lee Edm
Người mẹ 2 lần mất con vì mang gen bệnh mà không biết
Thông báo quan trọng từ VietinBank khi rút tiền, người dùng cần lưu ý!
Hài hước hình ảnh CĐV Inter bị từ chối vào sân sau khi ra về sớm, bỏ lỡ khoảnh khắc đội nhà vào chung kết C1
Lướt Sóng Đạp Mây Remix ♫ Top 15 Bản EDM Tiktok Gây Nghiện – BXH Nhạc Trẻ Remix Hot Trend Triệu View
MIXXINGBOLERO | CHỜ ĐỒNG | QUANG HÙNG
Cam kết góp vốn đầu tư 10 tỷ đồng sẽ thu lại lợi nhuận 100 tỷ đồng: Người phụ nữ Trà Vinh tin tưởng chuyển khoản đến 4 lần
Loạt trải nghiệm mới tại chuỗi Vincom dịp lễ 30/4
Yếu tố giúp hãng sữa 50 năm đạt chất lượng tinh khiết
Đột phá: Thuốc tiêm mới chỉ mất 5 phút, điều trị 15 loại ung thư
Masstel S9 –Smartphone mượt, xịn, rẻ bán tại Thế Giới Di Động
Những chặng đường bụi bặm – Tập 22: Nguyên muốn nhận nuôi Phỏm
LK Nhạc Sống Trữ Tình Miền Tây Sôi Động 2021 – Liên Khúc Trên Đồng Lúa Vàng Nghe Cực Phê
Khuyên thật bạn: Mê 4 loại trái cây này đến đâu mà có dạ dày yếu, đang mắc bệnh cũng phải ‘cấm cửa’
NHÀ MA TẬP 83 | OAN HỒN CHẾT YỂU – CHUYỆN MA CÓ THẬT RÙNG RỢN – MC DUY THUẬN | FULL 4K
Việt Nam, Colombia mở rộng hợp tác ứng phó với thách thức di cư, biến đổi khí hậu
Thủ tướng Phạm Minh Chính làm việc với Học viện Công nghệ Bưu chính Viễn thông
Microsoft chính thức “khai tử” Skype sau 22 năm hoạt động
Không thể nhận ra ’em gái quốc dân’ đình đám
Ngọc Trinh gây sốc với mốt váy lưới đánh cá hở toàn bộ da thịt
[ Tập 1334 ] BUỔI CHIỀU ĐỊNH MỆNH – Chuyện Tâm Linh
NHẠC TRẺ REMIX 2021 – EDM Tik Tok – lk nhạc trẻ remix gây nghiện 2021 Electronic #short
#CHILLCOVER | Thê Lương | QUANG HÙNG
Phóng viên chiến trường với Đại thắng mùa Xuân 1975 – Bài 3: Chứng nhân ngày lịch sử
Cách chữa đau nhức xương khớp tê bì chân tay rất dễ mà ít người quan tâm
Thực hư chuyện cựu sao MU bị đồng đội cô lập
Tại sao máy bay không bay qua Tây Tạng #bianthegioi
[ENG SUB]《五十公里桃花坞S2》完整版第4期:沙滩运动会!宋丹丹王传君联手 | Wonderland S2
[THUYẾT MINH] Cá Sấu Khổng Lồ – Mega Crocodile | Cuộc Đi Săn Của Đàn Cá Sấu | Phim Lẻ YOUKU
Bí quyết gìn giữ hôn nhân của Vua và Hoàng hậu Anh
Nhà Ma Ở Bình Dương Lúc 3 Giờ Sáng | Sheep #shorts
30 ngày tháng 5 dương: 3 con giáp có vận đào hoa, đầy người theo đuổi, tình duyên đỏ thắm như son
Phát hiện dấu ấn Pharaoh Ai Cập cổ đại tại Jordan
Cứu người đàn ông xuất huyết tiêu hóa nặng do u ruột non
什么是武打的传承?《重见天日 / Second Life》#shorts #元秋 #伍允龙
用玉龙雪山脚下的三色藜麦,做一桌好看又美味的健康餐【滇西小哥】
Stage Reaction EP4:Intoxicated by the teenager's “True Love”
Trên tay Samsung Galaxy Tab S10 FE: Chiếc Tab FE đầu tiên có AI, chip Exynos 1580, đi kèm S-Pen Duy Linh 1 giờ trước
Bị Trường Giang chê mập, Lâm Vỹ Dạ giảm một phát xuống tận 14kg
Bệnh viện thu hồi sữa Hapomil của công ty bị điều tra về sữa giả
孟子义获奖感言真诚又可爱 #王传君 #王鹤棣 听到#孟子义 一本正经的获奖感言,笑开花了!#星光大赏《2023腾讯视频星光大赏》 CLIP
anh đến được thì anh đi được
Rashford nghỉ hết mùa, sẽ tạm biệt Aston Villa nhưng tương lai với MU vẫn bất định
Nhan sắc đời thường của nữ ca sĩ quê Bắc Ninh được vinh danh ‘100 gương mặt tiêu biểu của Việc tử tế’
[ENG SUB]《特战行动 Operation Special Warfare》第02集——秦观化身“灭霸”狂虐队员 宁檬为哥哥拼命留着蓝电 (高伟光、胡冰卿)
Phương Oanh soạn bàn ăn ở nhà, gây chú ý vì ngỡ nhà hàng 5 sao
纯享 | 又唱又跳就是不讲脱口秀!王勉大张伟惊喜合作【脱口秀大会S4 ROCK&ROAST】
Thông tin mới nhất về lễ thủy táng tro cốt của Quý Bình
Quang Hùng Cove demo | Muốn Em Là | media24h88
Kiểm tra ngay xem mình có bị stress hay không!! #suckhoe #shorts #fyp #xuhuong #vitamin #drvitamin
MC Quyền Linh phản hồi sau khi bị tố ‘bội tín’