Bật mí 3 cách sữa lỗi bị mất thanh công cụ trong Photoshop rõ ràng và dễ thực hiện nhất
4 giờ trước
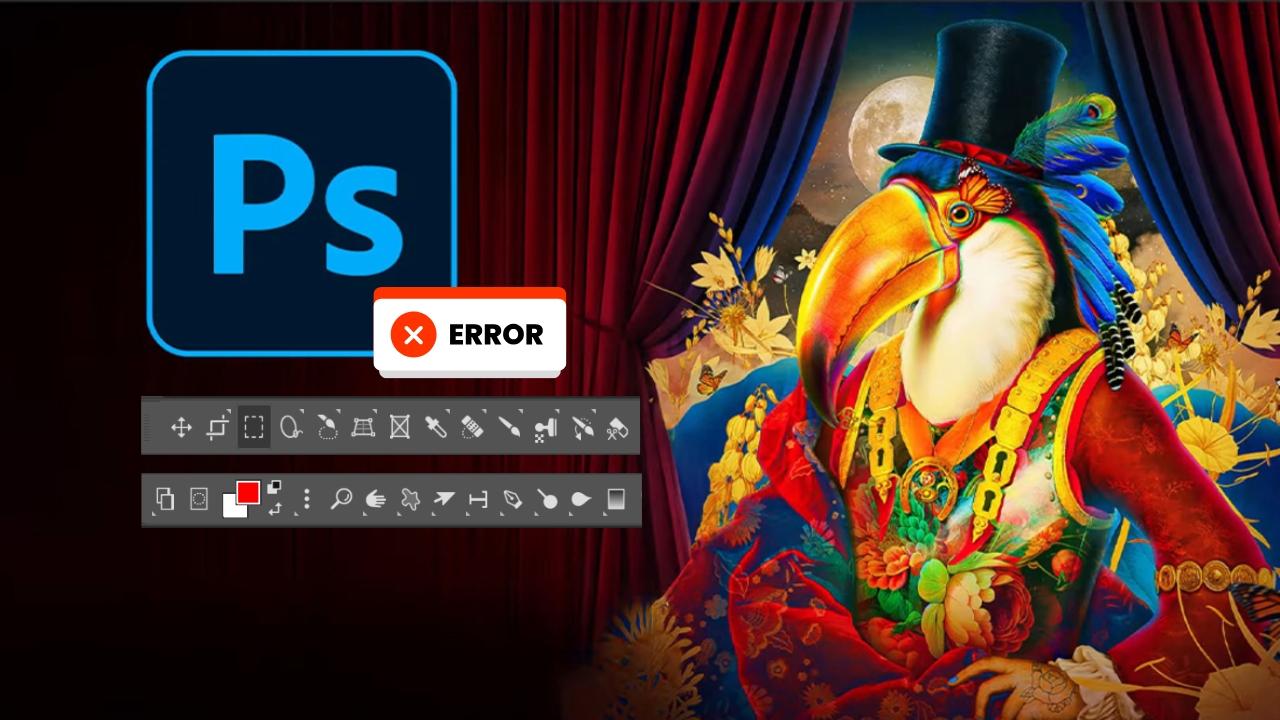
Thanh công cụ bị mất có thể gây khó khăn và làm gián đoạn quá trình làm việc trên Photoshop. Tuy nhiên, đừng lo, bạn hoàn toàn có thể khôi phục lại thanh công cụ một cách đơn giản chỉ với vài thao tác. Dưới đây là 3 cách sữa lỗi bị mất thanh công cụ trong Photoshop nhanh chóng và hiệu quả. Mở máy tính lên và thực hiện cùng mình nhé.
1. Bật/Tắt lại thanh công cụ
Để sửa lỗi mất thanh công cụ, đầu tiên bạn cần khởi động lại ứng dụng Photoshop. Sau đó, vào mục Windows và tích chọn 2 mục Tools và Options. Thanh công cụ sẽ xuất hiện trở lại bên cạnh cửa sổ làm việc của bạn.
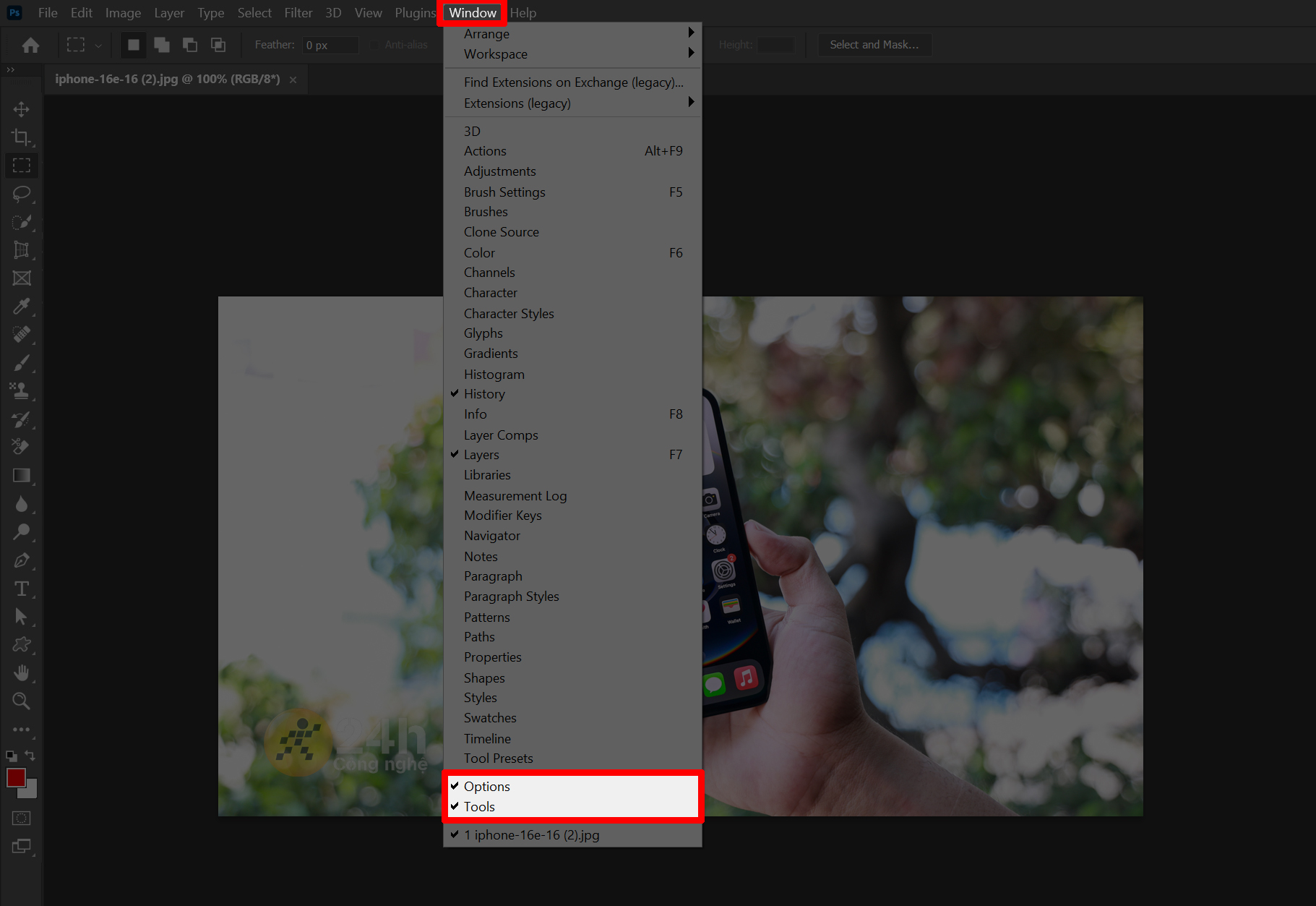
Nếu đã tick chọn 2 mục trên rồi mà thanh công cụ vẫn chưa xuất hiện, hãy thử thêm cách bên dưới để xem có khắc phục được không nha.
2. Reset cài đặt Photoshop
Reset cài đặt Photoshop có thể giúp khắc phục lỗi mất thanh công cụ vì nó đưa Photoshop trở lại trạng thái mặc định ban đầu. Khi bạn reset cài đặt, các tùy chọn và cấu hình cá nhân (như vị trí của thanh công cụ, bảng điều khiển) sẽ được khôi phục về mặc định, giúp bạn giải quyết vấn đề khi các thanh công cụ không hiển thị đúng hoặc bị mất. Điều này có thể sửa chữa các lỗi do cấu hình bị lỗi hoặc các thay đổi không mong muốn trong Photoshop.
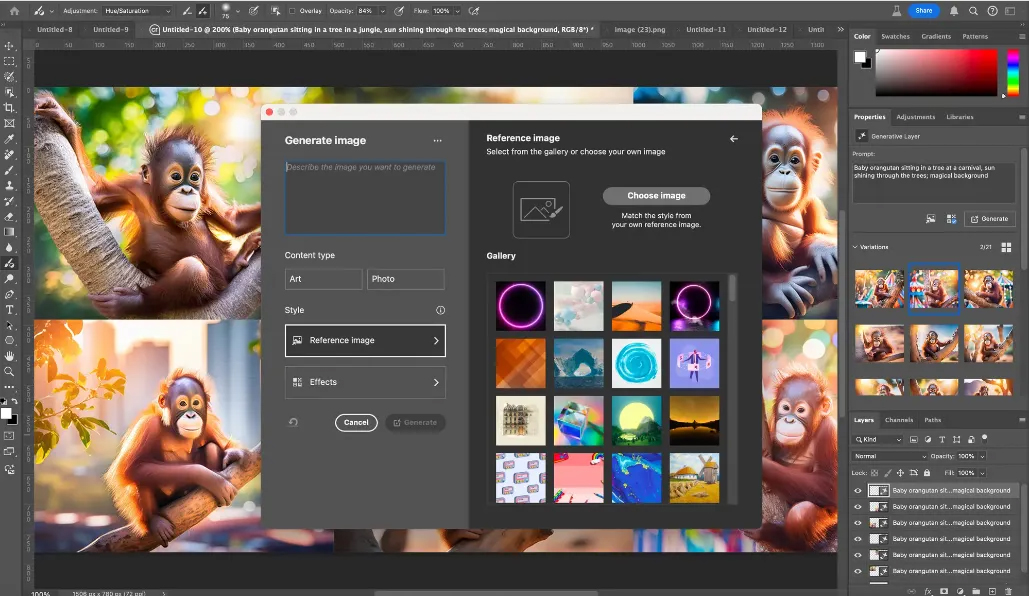
Để reset cài đặt trong Photoshop, bạn hãy thực hiện theo các bước sau:
Bước 1: Mở ứng dụng Photoshop lên > Nhấn chọn vào mục Edit trên thanh công cụ ở phía trên > Tiếp theo, chọn mục Preferences từ danh sách thả xuống > Trong bảng cài đặt xuất hiện, chọn đến mục General.
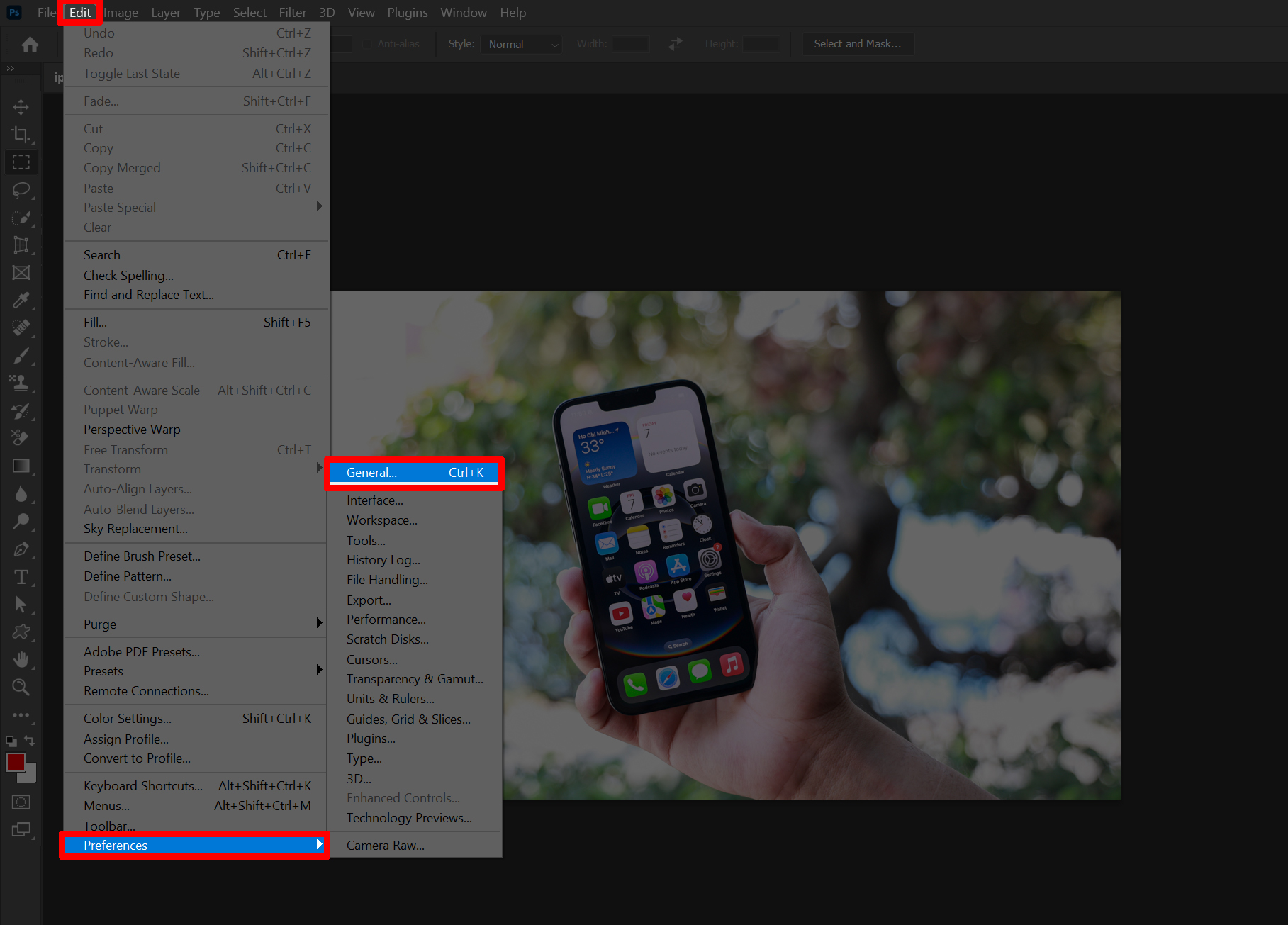
Bước 2: Tại mục General, bạn sẽ thấy tùy chọn Reset Preferences On Quit > Khi bạn chọn tùy chọn này, một bảng thông báo sẽ hiện lên yêu cầu xác nhận > Nhấn Ok để tiếp tục > Sau đó, nhấn Ok lần nữa để lưu lại cài đặt.
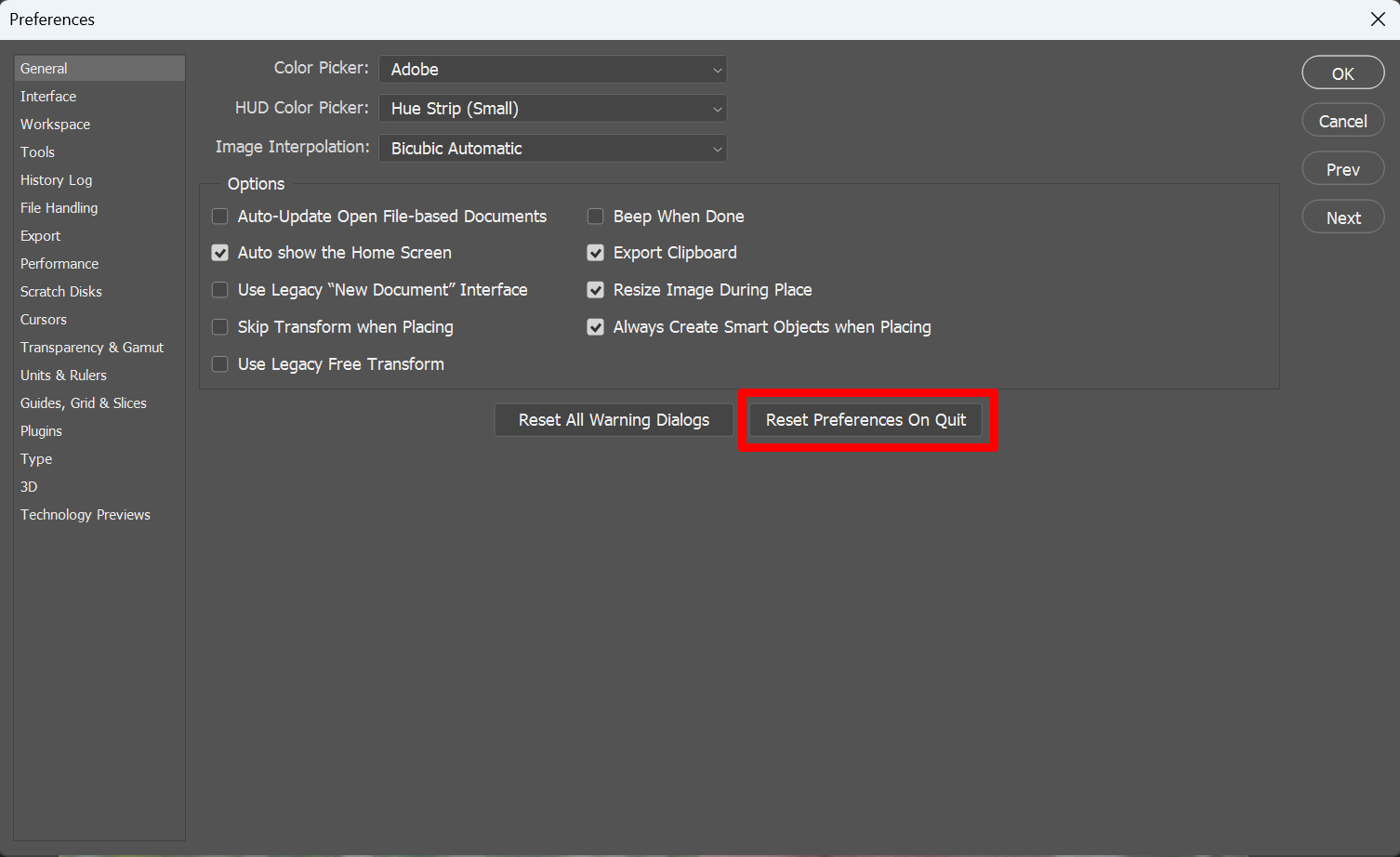
Khi hoàn tất, Photoshop sẽ tự động khôi phục tất cả các cài đặt mặc định.
Bước 3: Tắt Photoshop và tiến hành khởi động lại để xem thanh công cụ đã hiển thị chưa nhé.
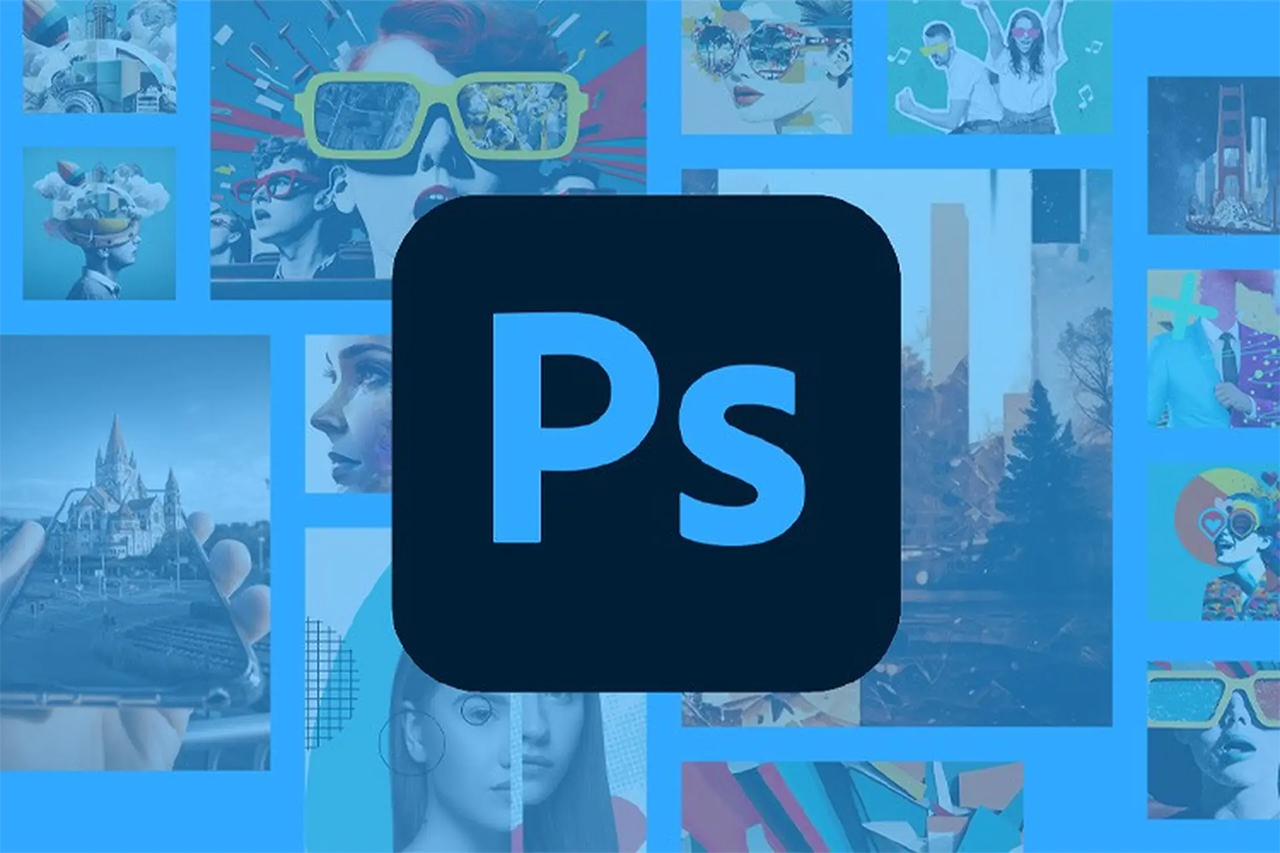
3. Khôi phục Workspace
Photoshop cho phép bạn lưu và sử dụng các không gian làm việc khác nhau. Có thể không gian làm việc hiện tại của bạn đã bị lỗi hiển thị nên thanh công cụ mới bị ẩn đi. Hãy thử đổi sang không gian khác xem sao nhé.
Trên thanh menu chính, bạn chọn Window > Chọn tiếp vào Workspace > Tên không gian làm việc hiện tại sẽ được đánh dấu. Hãy thử chọn một không gian làm việc khác từ danh sách, chẳng hạn như Essentials (Default). Nếu thanh công cụ xuất hiện, bạn có thể tiếp tục làm việc với không gian này.
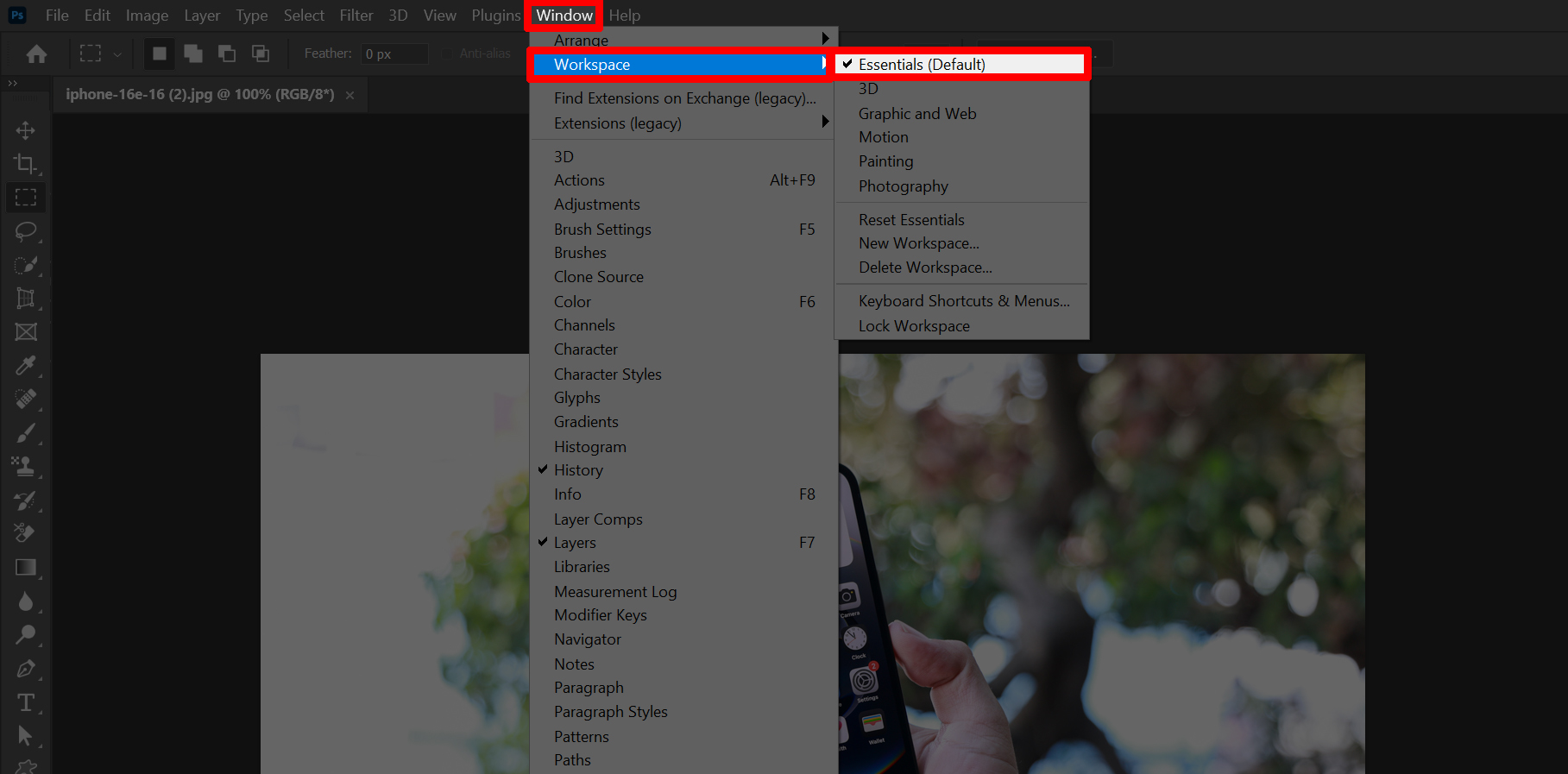
Ngoài ra nếu vẫn chưa thấy thanh công cụ xuất hiện, bạn hãy thử Reset Workspace bằng cách chọn vào mục Window > Chọn tiếp vào Workspace > Tiến hành Reset Essentials nhé. Thao tác này sẽ đưa không gian làm việc đã chọn về trạng thái mặc định.
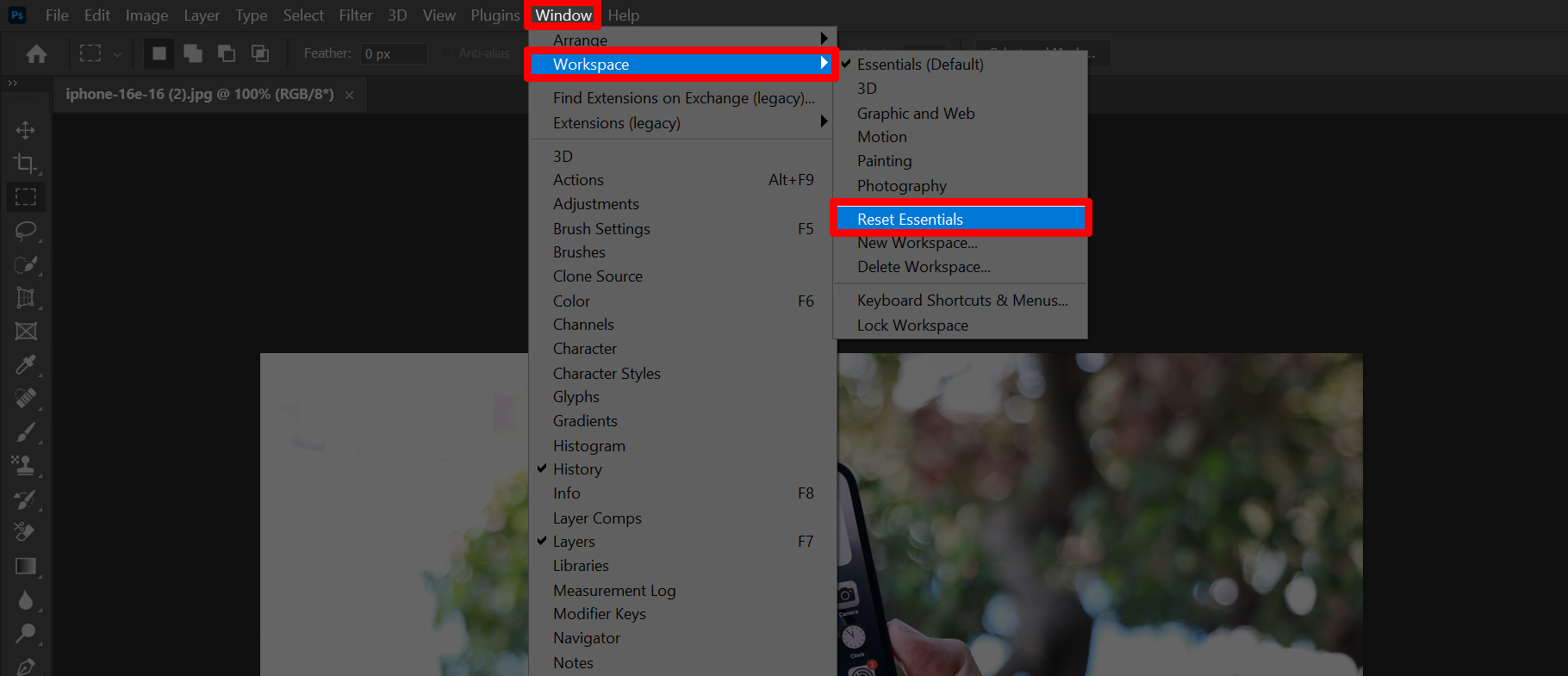
Trên đây là 3 cách sửa lỗi bị mất thanh công cụ trong Photoshop dành cho bạn, chúc bạn thực hiện thành công. Cảm ơn bạn đã theo dõi bài viết của mình, nếu thấy hay hãy like và share để ủng hộ mình nhé.
Hiện tại, Thế Giới Di Động đang kinh doanh rất nhiều laptop đồ hoạ kỹ thuật với cấu hình mạnh, trang bị card đồ hoạ rời cùng màn hình sắc nét, dải màu rộng phục vụ tối đa cho công việc. Hơn hết, các chương trình khuyến mãi đi kèm cực kỳ hấp dẫn giúp khách hàng có thể sở hữu máy với mức giá tốt nhất. Nhấn ngay vào nút cam bên dưới để tham khảo nhé.
MUA LAPTOP ĐỒ HOẠ KỸ THUẬT GIÁ TỐT
Xem thêm:
- Cách chỉnh người gầy thành người béo trong Photoshop đơn giản
- Cách đổi pixel sang cm trong Photoshop cực kỳ đơn giản
- Không quét được NFC CCCD cho ngân hàng thì làm sao?
Không hài lòng bài viết

#CHILLRADIO | TẢN VĂN : CẦU MONG NGƯỜI ĐƯỢC AN YÊN | QUANG HÙNG RADIO
Th4
3 người cứu cả bộ phim Tây Du Ký, không phải Lục Tiểu Linh Đồng, đạo diễn tuyên bố: Không có họ thì phim không thành công đến vậy
Th5
VÌ ANH THƯƠNG EM QUANG HÙNG
Th4
Ai Rồi Cũng Khác Quang Hùng mixxing
Th5
Samsung phủ sóng AI lên mọi thiết bị gia dụng, tham vọng cùng người dùng khởi nhịp sống mới
Th5
ProShow liên khúc quang hùng
Th4
Nhận biết 5 dấu hiệu bệnh lậu ở nam giới
Th5
He came to pay a visit🤣🤣 #国子监来了个女弟子 #AFemaleStudentArrivesattheImperialCollege #赵露思 #徐开骋 #shorts
Th5
5 loại thực phẩm tăng cường collagen giúp da căng bóng mịn màng, gợi ý nên ăn thường xuyên
Th5
Sau sắp xếp cả nước có 34 tỉnh, thành và 3.321 xã, phường
Th5
Yuki tidur dipelukan Max 🥰💓 #wetvoriginalharuskawin #HaicoVanDerVeken #JuniorRoberts #shorts
Th5
CƯỚI HÔNG CHỐT NHA | ÚT NHỊ FT ĐỖ THÀNH DUY (Official MV) | EM SẼ THEO ANH DÌA
Th5
Triển lãm “Chủ tịch Hồ Chí Minh – Tinh hoa dân tộc, tầm vóc thời đại” trưng bày gần 300 tư liệu quý
Th5
#CHILLCOVER | LÀ BẠN KHÔNG THỂ YÊU | QUANG HÙNG
Th4
5 thực phẩm giàu vitamin D giúp xương chắc khỏe
Th5
Khu du lịch làng Mông Cổ Ninh Thuận xây trái phép
Th5
TÌNH ĐỜI KIẾP CẦM CA | QUANG HÙNG TUYẾT NHI
Th5
LỆ TÌNH .6 bolero QUANG HÙNG
Th4
Tổng hợp 60+ phím tắt phổ biến nhất trên máy tính Windows, macOS
Th5
#CHIILLPIANO MIXXING COVER | CÓ ! NHƯNG KHÔNG CÓ ! | QUANG HÙNG
Th4
Hướng dẫn cách tóm tắt video YouTube bằng AI giúp bạn tiết kiệm thời gian và công sức
Th5
ở lưng chừng dửng dưng. chill radio
Th4
Em chẳng thể yêu ai thêm lần nữa
Th5
#CHILLCOVER Cứ Thế Mong Chờ Cover
Th4
#topgamedoithuonguytin đẳng s cấp
Th5
Da bị stress vì ô nhiễm không khí – cần phục hồi như thế nào?
Th5
Lý do ca sĩ Hồng Hạnh ly hôn chồng doanh nhân hơn 18 tuổi
Th5
Qua 12 giờ trưa thứ 3 ngày 13/5/2025, 3 con giáp có Quý Nhân che chở, sắp sửa giàu to, vạn sự hanh thông
Th5
SỐNG TRONG NỖI NHỚ QUANG HÙNG
Th4
Hà Nội thúc đẩy văn hóa sáng tạo bằng cơ chế hỗ trợ, kết nối nguồn lực
Th5
Tôi ám ảnh vì dòng chữ nhắc ‘Nộp tiền học’ được viết trên tay đứa trẻ: Thay vì tiện lợi, xin hãy chọn lòng tôn trọng!
Th5
APL – AÇ KURT MIXTAPE / Soru – Cevap (Yayın Tekrarı)
Th5
Swipe, then smile | NINNINT | PANGJANG | TK | LU YUTING | ELYN | SI YANG | PIMMIE【CHUANG ASIA】
Th5
Mặc kệ người dùng kêu gào, Apple sẽ tiếp tục tăng giá iPhone
Th5
mong em được vào quang hùng
Th5
ĐỜI LÀ THẾ THÔI QUANG HÙNG
Th4
SẮP 30 QUANG HÙNG COVER BY TRỊNH ĐÌNH QUANG #CHILLCOVER
Th4
CHILL COVER | XEM NHƯ ANH CHẲNG MAY | QUANG HÙNG
Th4
mixxing radio | từ đó | quang hùng
Th4
Cuộc đua vô địch Serie A: Cả châu Âu nhìn về Italy
Th5
EDMMIXXING CHILL TỪNG YÊU QUANG HÙNG
Th4
Tuyển Tập Nhạc Trẻ Hay Nhất Thương Võ 2022 | Ai Chung Tình Được Mãi, Em Nào Có Tội, Em Say Rồi
Th5
你不挨揍谁挨揍#毛雪汪 #宝石老舅 #庞博|《毛雪汪》Mao Xue Woof EP72
Th5
Thương Nhau Để Đó COVER QUANG HÙNG
Th4
Sửa đổi, bổ sung một số điều của Nội quy kỳ họp Quốc hội
Th5
Làm sao để giảm cân mà vẫn giữ cơ?
Th5
Công bố 4 di sản văn hóa phi vật thể quốc gia
Th5
Bác Hồ trong trái tim cộng đồng người Việt Nam tại Lào
Th5
Mỉm cười cho qua Channel Cảm Xúc
Th4
trân yêu , lặng yêu | quang hùng
Th4
¡El Hueso Supremo absorbe el nirvana divino y renace!| Perfect World Episódio| WeTV
Th5
¡Oscar volvió con fuerza después de su experiencia!🔥 | Continente Douluo (Soul Land) | WeTV
Th5
‘135 chuyện kể về Bác Hồ’: Chân dung vị lãnh tụ qua lời kể chân thực của các nhân chứng lịch sử
Th5
‘Bảo tàng sống’ về giáo dục, điểm đến du lịch độc đáo ở Thủ đô
Th5