nội dung
- 1 Hàm SUMIF trong Excel là gì?
- 2 Công thức hàm SUMIF trong Excel chuẩn xác
- 3 Các ví dụ minh họa cách dùng hàm SUMIF trong Excel
- 3.1 Ví dụ 1: Tính tổng doanh thu của sản phẩm “A”
- 3.2 Ví dụ 2: Tính tổng điểm lớn hơn hoặc bằng 8 với hàm SUMIF trong Excel
- 3.3 Ví dụ 3: Dùng hàm SUMIF trong Excel tính tổng lương của nhân viên ở phòng “Kế toán”
- 3.4 Ví dụ 4: Tính tổng tiền của các đơn hàng có giá trị dưới 2 triệu bằng hàm SUMIF trong Excel
- 4 Một số lưu ý khi dùng hàm SUMIF trong Excel
- 5 Phân biệt SUM, SUMIF và hàm SUMIFS trong Excel
- 6 Tạm kết
Hàm SUMIF trong Excel là một công cụ cực kỳ hữu ích khi bạn cần tính tổng có điều kiện trong bảng tính. Thay vì phải lọc dữ liệu thủ công rồi cộng từng giá trị bằng tay, bạn có thể sử dụng hàm này để tự động tính tổng theo một tiêu chí xác định. Đây là một trong những hàm thống kê phổ biến nhất trong Excel, giúp tiết kiệm thời gian và nâng cao hiệu quả làm việc. Bài viết dưới đây sẽ hướng dẫn bạn cách sử dụng SUMIF, từ cú pháp cơ bản đến các ví dụ minh họa cụ thể, để bạn có thể dễ dàng áp dụng vào công việc thực tế.
Hàm SUMIF trong Excel là gì?
SUMIF trong Excel là một hàm rất hữu ích khi bạn muốn tính tổng các giá trị trong một phạm vi dữ liệu mà thỏa mãn một điều kiện cụ thể. Hàm này giúp bạn làm việc với các bảng dữ liệu lớn và nhanh chóng tính tổng mà không cần phải lọc thủ công hoặc phân tích từng giá trị một.
Cụ thể, SUMIF cho phép bạn tính tổng chỉ cho những giá trị trong phạm vi mà đáp ứng một điều kiện xác định. Điều kiện này có thể là một giá trị số, văn bản, hoặc một phép so sánh.
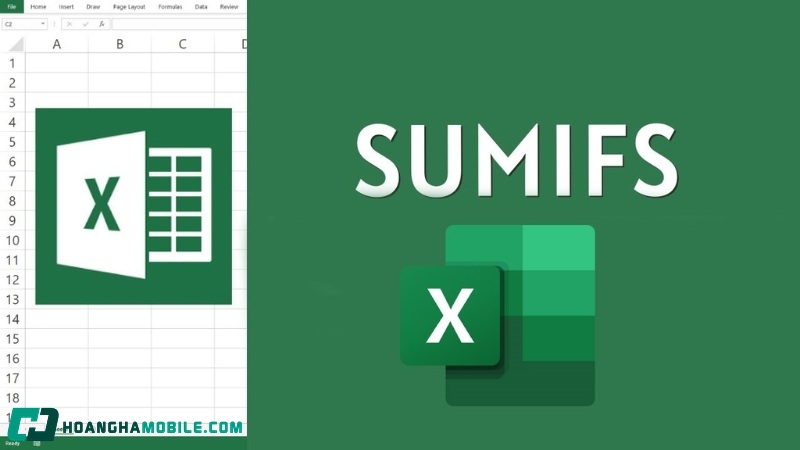
Công dụng của SUMIF:
- Tính tổng các khoản doanh thu, chi tiêu, hoặc lương của các nhân viên trong một phòng ban, hoặc những mục tiêu đáp ứng một điều kiện cụ thể.
- Tổng hợp các số liệu của sản phẩm, khu vực bán hàng, hay các thời kỳ khác nhau trong báo cáo tài chính, báo cáo bán hàng…
Nhờ có SUMIF, bạn có thể nhanh chóng đưa ra các phân tích từ dữ liệu mà không cần phải viết các công thức phức tạp. Hàm này đặc biệt hữu ích khi xử lý các bảng dữ liệu có điều kiện và yêu cầu tính toán tổng hợp trên một số lượng lớn các giá trị.
Công thức hàm SUMIF trong Excel chuẩn xác
SUMIF được sử dụng trong Excel để tính tổng các giá trị trong một phạm vi (range) nếu các giá trị đó thỏa mãn một điều kiện cụ thể. Đây là một trong những hàm hữu ích nhất khi làm việc với dữ liệu có tính phân loại hoặc điều kiện lọc.
Cú pháp của SUMIF: =SUMIF(range, criteria, [sum_range])

Trong đó:
- range: Vùng dữ liệu bạn muốn kiểm tra điều kiện. Đây là phạm vi chứa các giá trị mà bạn sẽ so sánh với điều kiện.
- criteria: Điều kiện mà bạn muốn áp dụng để lọc các giá trị trong phạm vi range. Điều kiện có thể là số, văn bản, toán tử so sánh (như >, <, =), hoặc tham chiếu đến một ô khác.
- sum_range (tùy chọn): Vùng dữ liệu chứa các giá trị bạn muốn tính tổng. Nếu không có, Excel sẽ tính tổng trực tiếp trên range.
Lưu ý: criteria có thể là số, biểu thức logic (>, <, =), văn bản, tham chiếu ô hoặc ký tự đại diện như *, ?.
Các ví dụ minh họa cách dùng hàm SUMIF trong Excel
Việc hiểu cú pháp là chưa đủ, bạn cần luyện tập với các ví dụ thực tế để áp dụng nhuần nhuyễn. Dưới đây là 4 ví dụ tiêu biểu:
Ví dụ 1: Tính tổng doanh thu của sản phẩm “A”
Giả sử bạn có bảng dữ liệu về doanh thu của các sản phẩm như sau:
| Sản phẩm | Doanh thu |
| A | 5,000 |
| B | 3,000 |
| A | 7,500 |
| C | 4,000 |
| A | 6,000 |
Bạn muốn tính tổng doanh thu của sản phẩm “A”.
Bước 1: Chọn ô bạn muốn hiển thị kết quả tổng doanh thu của sản phẩm “A”. Ví dụ: ô C1.

Bước 2: Công thức hàm SUMIF trong Excel để tính tổng doanh thu của sản phẩm “A” sẽ như sau: =SUMIF(A2:A6, “A”, B2:B6)
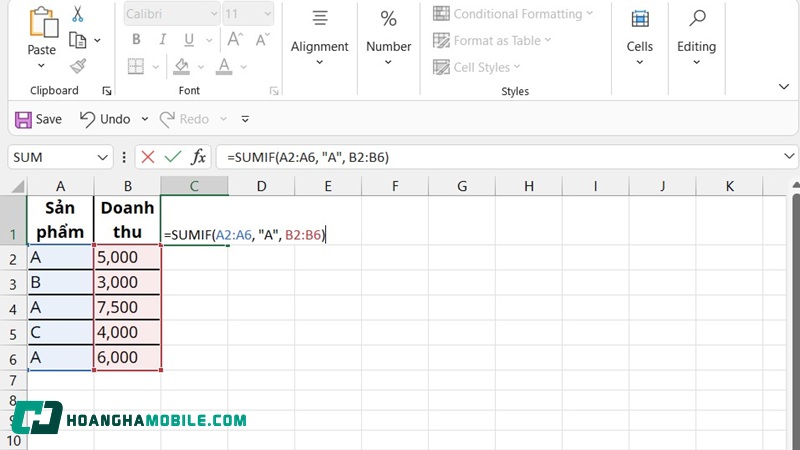
Bước 3: Sau khi nhập công thức hàm SUMIF trên và nhấn Enter, kết quả sẽ là 18,500.

Giải thích chi tiết công thức hàm SUMIF trong Excel:
- A2:A6: Đây là phạm vi bạn muốn kiểm tra điều kiện (tức là cột “Sản phẩm”). Excel sẽ tìm kiếm giá trị “A” trong phạm vi này.
- “A”: Đây là điều kiện bạn muốn áp dụng. Hàm sẽ chỉ tính tổng các giá trị trong cột “Doanh thu” (cột B) nếu giá trị trong cột “Sản phẩm” là “A”.
- B2:B6: Đây là phạm vi tính tổng (tức là cột “Doanh thu”). Excel sẽ tính tổng các giá trị trong cột này cho những sản phẩm thỏa mãn điều kiện là “A”.
Chi tiết tính toán:
- Dòng 2: Sản phẩm là “A”, doanh thu là 5,000.
- Dòng 3: Sản phẩm là “A”, doanh thu là 7,500.
- Dòng 5: Sản phẩm là “A”, doanh thu là 6,000.
Tổng doanh thu của sản phẩm “A” là: 5,000 + 7,500 + 6,000 = 18,500
Ví dụ 2: Tính tổng điểm lớn hơn hoặc bằng 8 với hàm SUMIF trong Excel
Giả sử bạn có bảng dữ liệu về điểm số của các học sinh như sau:
| Học sinh | Điểm |
| Nam | 7 |
| Lan | 9 |
| Bình | 8 |
| Hoa | 10 |
| Minh | 6 |
Bạn muốn tính tổng điểm của các học sinh có điểm từ 8 trở lên (tức là điểm lớn hơn hoặc bằng 8).
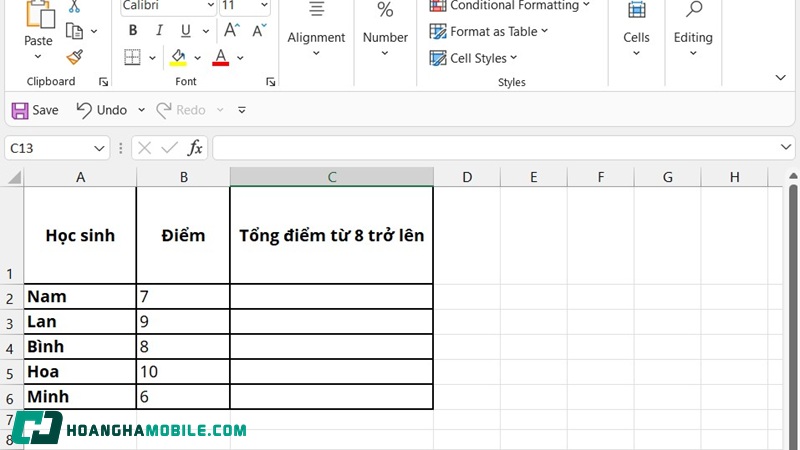
Công thức hàm SUMIF trong Excel: =SUMIF(B2:B6, “>=8”)

Giải thích:
- B2:B6: Đây là phạm vi mà Excel sẽ kiểm tra điều kiện, trong trường hợp này là cột “Điểm”.
- “>=8”: Điều kiện là điểm phải lớn hơn hoặc bằng 8. Bạn có thể viết điều kiện này dưới dạng văn bản (chuỗi ký tự) hoặc có thể sử dụng một ô tham chiếu (ví dụ: “>=”&C1 nếu ô C1 chứa giá trị 8).
Sau khi nhập công thức hàm SUMIF trong Excel và nhấn Enter, kết quả sẽ là 27.
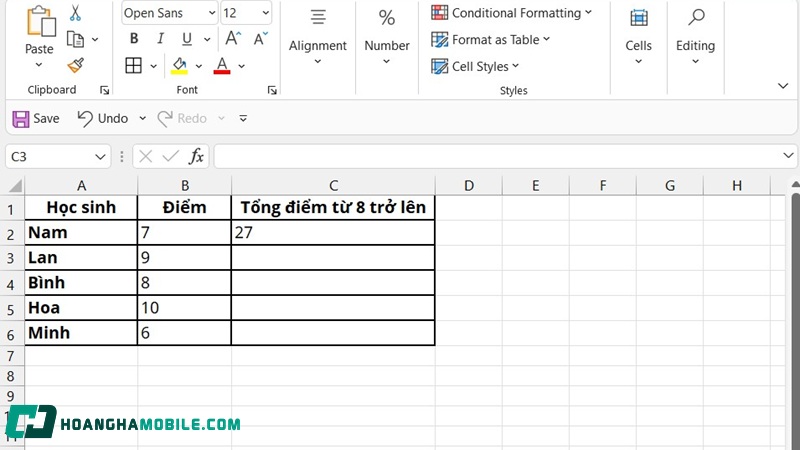
Chi tiết tính toán:
- Học sinh Lan có điểm 9, thỏa mãn điều kiện.
- Học sinh Bình có điểm 8, thỏa mãn điều kiện.
- Học sinh Hoa có điểm 10, thỏa mãn điều kiện.
Vậy tổng điểm của các học sinh có điểm lớn hơn hoặc bằng 8 là:
9 + 8 + 10 = 27
Ví dụ 3: Dùng hàm SUMIF trong Excel tính tổng lương của nhân viên ở phòng “Kế toán”
Giả sử bạn có bảng dữ liệu về tên nhân viên, phòng ban và lương như sau:
| Tên nhân viên | Phòng ban | Lương (VNĐ) |
| Nam | Kế toán | 10,000,000 |
| Lan | Marketing | 8,000,000 |
| Bình | Kế toán | 12,000,000 |
| Hoa | Nhân sự | 7,500,000 |
| Minh | Kế toán | 11,000,000 |
Bạn muốn tính tổng lương của các nhân viên làm ở phòng “Kế toán”.
Công thức: =SUMIF(B2:B6, “Kế toán”, C2:C6)
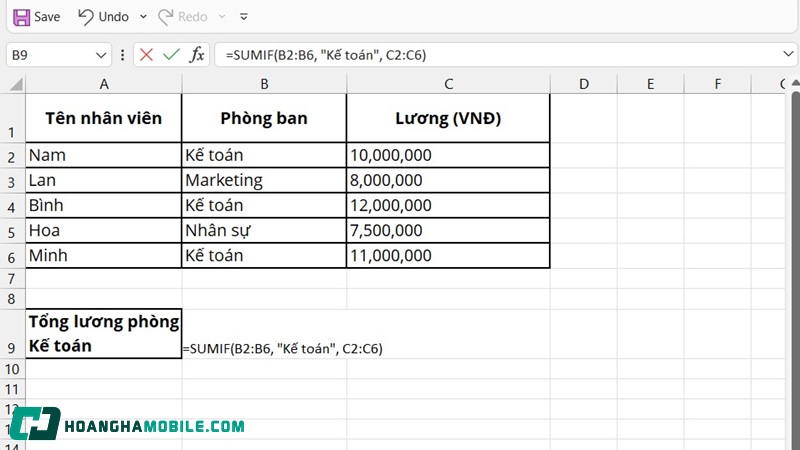
Giải thích công thức hàm SUMIF trong Excel:
- B2:B6: Đây là phạm vi mà Excel sẽ kiểm tra điều kiện (cột “Phòng ban”). Excel sẽ tìm kiếm các giá trị “Kế toán” trong phạm vi này.
- “Kế toán”: Điều kiện là phòng ban phải là “Kế toán”. Bạn cũng có thể thay thế điều kiện này bằng một tham chiếu đến ô chứa giá trị “Kế toán”, ví dụ: C1 chứa “Kế toán” và công thức sẽ là =SUMIF(B2:B6, C1, C2:C6).
- C2:C6: Đây là phạm vi tính tổng, tức là cột “Lương”. Excel sẽ cộng các giá trị trong phạm vi này nếu phòng ban tương ứng là “Kế toán”.
Sau khi nhập công thức trên và nhấn Enter, kết quả sẽ là 33,000,000 VNĐ.
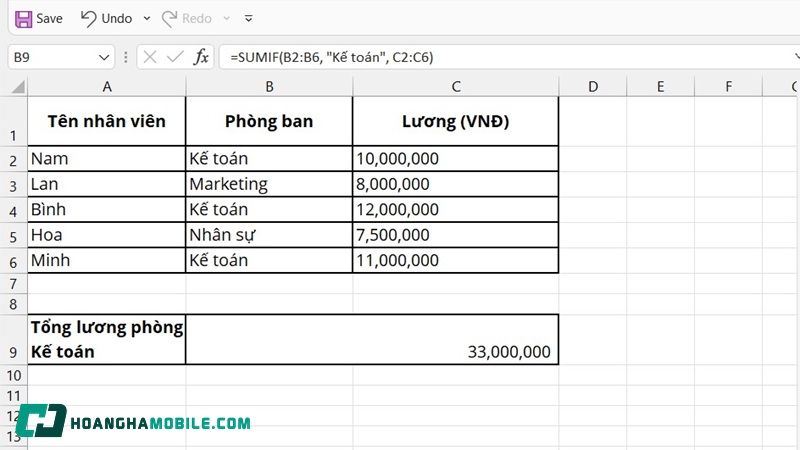
Chi tiết tính toán:
- Nhân viên Nam làm ở phòng “Kế toán”, lương là 10,000,000 VNĐ.
- Nhân viên Bình làm ở phòng “Kế toán”, lương là 12,000,000 VNĐ.
- Nhân viên Minh làm ở phòng “Kế toán”, lương là 11,000,000 VNĐ.
Tổng lương của các nhân viên ở phòng “Kế toán” là: 10,000,000 + 12,000,000 + 11,000,000 = 33,000,000 VNĐ
Ví dụ 4: Tính tổng tiền của các đơn hàng có giá trị dưới 2 triệu bằng hàm SUMIF trong Excel
Giả sử bạn có bảng dữ liệu về các đơn hàng như sau:
| Mã đơn hàng | Giá trị đơn hàng (VNĐ) |
| DH001 | 1,500,000 |
| DH002 | 2,500,000 |
| DH003 | 1,200,000 |
| DH004 | 3,000,000 |
| DH005 | 1,800,000 |
Bạn muốn tính tổng tiền của các đơn hàng có giá trị dưới 2 triệu.
Công thức: =SUMIF(B2:B6, “<2000000”)
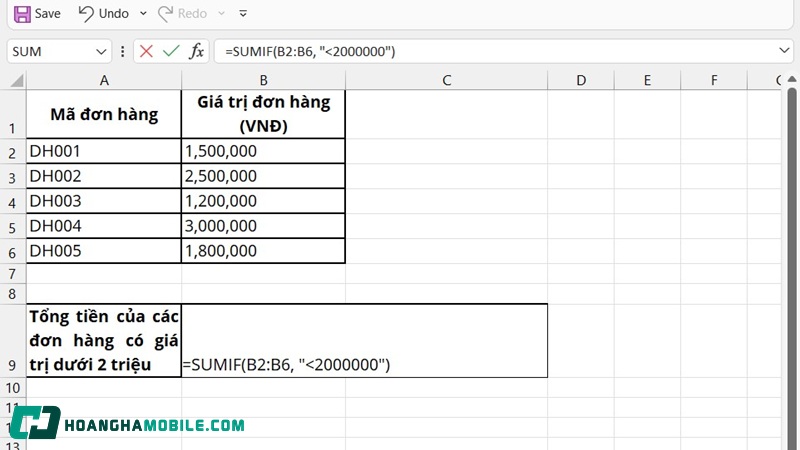
Giải thích công thức:
- B2:B6: Đây là phạm vi mà Excel sẽ kiểm tra điều kiện (cột “Giá trị đơn hàng”).
- “<2000000”: Điều kiện là giá trị đơn hàng phải dưới 2 triệu. Bạn có thể thay đổi điều kiện này tùy theo yêu cầu (ví dụ, “<2000000” là nhỏ hơn 2 triệu, hoặc bạn có thể thay thế điều kiện này bằng một tham chiếu ô, như “<“&C1 nếu C1 chứa giá trị 2 triệu).
Sau khi nhập công thức hàm SUMIF trong Excel và nhấn Enter, kết quả sẽ là 4,500,000 VNĐ.

Chi tiết tính toán:
- Đơn hàng DH001 có giá trị 1,500,000 VNĐ, thỏa mãn điều kiện.
- Đơn hàng DH003 có giá trị 1,200,000 VNĐ, thỏa mãn điều kiện.
- Đơn hàng DH005 có giá trị 1,800,000 VNĐ, thỏa mãn điều kiện.
Vậy tổng tiền của các đơn hàng có giá trị dưới 2 triệu là: 1,500,000 + 1,200,000 + 1,800,000 = 5,500,000 VNĐ
Một số lưu ý khi dùng hàm SUMIF trong Excel
Khi sử dụng SUMIF, bạn cần ghi nhớ một số điểm quan trọng để đảm bảo kết quả tính toán chính xác và tránh lỗi công thức:
- Độ dài của phạm vi (range) và phạm vi tính tổng (sum_range) phải bằng nhau. Nếu bạn chỉ dùng range và sum_range khác kích thước (số ô), Excel vẫn thực hiện phép tính, nhưng kết quả có thể sai.
- SUMIF không phân biệt chữ hoa hay chữ thường. Ví dụ: “A”, “a”, “A” → đều được coi là giống nhau trong điều kiện.
- Có thể dùng ký tự đại diện trong điều kiện. * đại diện cho chuỗi ký tự bất kỳ, ? đại diện cho một ký tự bất kỳ.
- Điều kiện có thể là số, văn bản, phép so sánh, hoặc ô tham chiếu Bạn có thể dùng: Số: “5000”, “>=10000”, Văn bản: “A”, “Kế toán”, Ô tham chiếu: =SUMIF(A2:A10, C1, B2:B10) (trong đó C1 chứa điều kiện).
- Tránh dùng dữ liệu trống hoặc chứa lỗi: Nếu vùng range hoặc sum_range chứa ô lỗi (như #N/A, #DIV/0!…), công thức có thể trả về lỗi hoặc không chính xác. Bạn nên kiểm tra và làm sạch dữ liệu trước khi áp dụng hàm.
- SUMIF chỉ cho một điều kiện: Nếu bạn muốn tính tổng theo nhiều điều kiện, hãy sử dụng hàm SUMIFS.
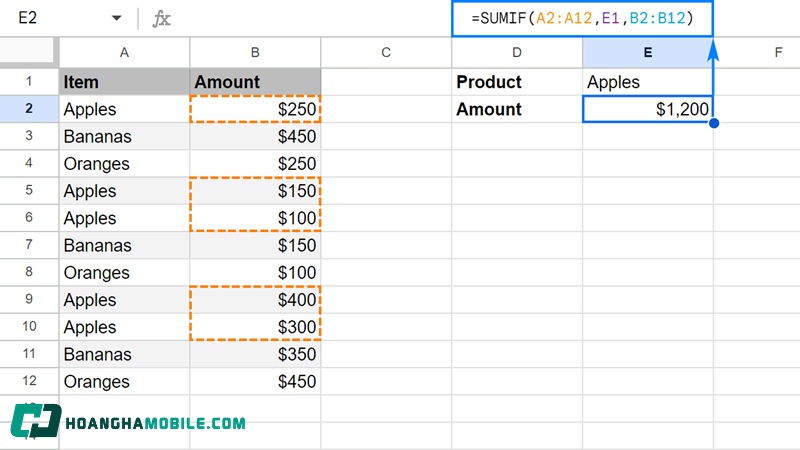
Phân biệt SUM, SUMIF và hàm SUMIFS trong Excel
Trong Excel, cả ba hàm SUM, SUMIF và hàm SUMIFS trong Excel đều được dùng để tính tổng, nhưng mỗi hàm phù hợp với từng nhu cầu cụ thể khác nhau. Việc hiểu rõ sự khác biệt sẽ giúp bạn lựa chọn đúng hàm và sử dụng hiệu quả hơn trong công việc.
| Tiêu chí | SUM | SUMIF | SUMIFS |
| Mục đích sử dụng | Tính tổng các giá trị trong phạm vi | Tính tổng các giá trị dựa trên một điều kiện | Tính tổng các giá trị dựa trên nhiều điều kiện cùng lúc |
| Số lượng điều kiện hỗ trợ | Không có điều kiện | 1 điều kiện duy nhất | Hỗ trợ từ 2 điều kiện trở lên |
| Cú pháp | =SUM(number1, [number2], …) | =SUMIF(range, criteria, [sum_range]) | =SUMIFS(sum_range, criteria_range1, criteria1, [criteria_range2, criteria2], …) |
| Vị trí phạm vi tính tổng | Là đối số đầu tiên | Mặc định là range nếu không có sum_range riêng, hoặc là sum_range | Luôn là đối số đầu tiên sum_range |
| Khả năng lọc dữ liệu | Không lọc, cộng tất cả | Lọc theo 1 tiêu chí (ví dụ theo tên, mã hàng, đơn giá…) | Lọc theo nhiều tiêu chí đồng thời (ví dụ: theo tên và theo số lượng) |
| Khả năng linh hoạt | Thấp – chỉ cộng giá trị | Trung bình – lọc được 1 điều kiện | Cao – kết hợp nhiều điều kiện phức tạp |
| Ví dụ minh họa | =SUM(B2:B6) | =SUMIF(A2:A6, “Kế toán”, B2:B6) | =SUMIFS(C2:C6, A2:A6, “Kế toán”, B2:B6, “>10000000”) |
| Ứng dụng phổ biến | Tổng doanh thu, tổng lương, tổng điểm,… | Tổng tiền của các sản phẩm theo mã hàng, tổng lương theo phòng ban,… | Tổng doanh số theo tháng, khu vực, sản phẩm,… với nhiều điều kiện kết hợp |
Tạm kết
Hàm SUMIF trong Excel là công cụ đơn giản nhưng cực kỳ hữu ích trong việc xử lý dữ liệu có điều kiện. Dù bạn là người mới học hay đã quen với Excel, việc hiểu rõ cú pháp, cách dùng và những ví dụ minh họa thực tế sẽ giúp bạn làm việc hiệu quả và tiết kiệm thời gian. Đừng quên áp dụng thêm hàm SUMIFS khi cần tính tổng theo nhiều điều kiện nhé!
XEM THÊM:
- 5 cách đánh số thứ tự trong Excel cực nhanh gọn bạn nên biết
- Tất tần tật về hàm IF trong Excel: Công thức, cách làm, ví dụ

Loại Trung Quốc dù giá rẻ hơn 1/3, đường sắt cao tốc 106 tỷ USD đắp chiếu suốt 7 năm, nay có tín hiệu mới chốt công nghệ gì?
Th5
Hướng dẫn cách mở camera trên laptop Win 10, 11 mới nhất
Th5
KR$NA X DIVINE IN MIXTAPE ❓RAFTAAR REACT ON KR$NA’s MIXTAPE | YOYO TROLL BADSHAH | 99SIDE, LOKA
Th5
Điểm đến hàng đầu thế giới thiếu 1 thứ khiến du khách bức xúc
Th5
Quốc hội quyết định ngày 15/3/2026 bầu cử Quốc hội khóa XVI
Th5
Cán bộ diện tinh giản học cách thích nghi khi rời nhà nước
Th5
Thông tin mới nhất về tình hình dịch bệnh COVID-19 tại TP HCM
Th5
4 thói quen nhỏ giúp cải thiện sức khỏe đáng kể
Th5
Đang ăn kem, người phụ nữ sốc nặng khi phát hiện thứ ‘đáng sợ’
Th5
Loạt tính năng “khủng” được mong chờ trên iPhone 17 nghi bị Apple “xếp xó”
Th5
Vì sao Triều Tiên “phủ bạt xanh lè” để che kín tàu chiến vỡ đáy do sự cố hạ thủy?
Th5
Tất tần tật về chip MediaTek Helio G200: Thông số kỹ thuật và hơn thế nữa
Th5
Phim ngôn tình ngược tâm xứng đáng nổi tiếng hơn: Nam chính vừa đẹp vừa ngầu, đỉnh ăn đứt tiểu thuyết
Th5
RADIO CẢM XÚC | EM VỀ MẶC ÁO CÔ DÂU BỎ QUÊN NĂM THÁNG ÂU SẦU BÊN ANH | PHẦN 1
Th4
Nhận định bóng đá hôm nay 14/5: Bologna vs Milan, Real Madrid vs Mallorca
Th5
Triển lãm ảnh ứng dụng công nghệ về Chủ tịch Hồ Chí Minh
Th5
Lễ trao giải thưởng các tác phẩm về học và làm theo Chủ tịch Hồ Chí Minh
Th5
NotebookLM – “Chuyên gia AI” do Google phát triển chuẩn bị cập bến cả Android và iOS
Th5
OnePlus sắp gây chấn động làng công nghệ với smartphone pin siêu “khủng”?
Th5
#步惊云 校园恋爱谈成了史密斯夫妇 #脱口秀大会
Th5
Matheus Cunha ĐỒNG Ý tới MU, thương vụ bom tấn đầu tiên của Quỷ đỏ sắp thành hiện thực
Th5
Garena Free City mở đăng ký trước: Bước ngoặt cho game thế giới mở
Th5
Thanh Xuan Valley ra mắt khu phố thương mại duy nhất tại dự án
Th5
CÔ DÂU CỦA NGƯỜI TA Quang Thái
Th5
Leap into the sound waves with the tutor Xu Minghao [CHUANG ASIA S2]
Th5
PSV vượt mặt Ajax để vô địch Hà Lan theo cách không thể kịch tính hơn
Th5
‘Võ Tắc Thiên’ Lưu Hiểu Khánh lên tiếng khi bị tố trốn thuế: ‘Tôi bị vu oan giá họa’
Th5
9 loại rau củ quả không nên bảo quản cùng nhau
Th5
TÌNH KHÚC VÀNG QUANG HÙNG MIXXING
Th4
Chị gái U80 đưa em gái 69 tuổi vào bệnh viện ở Hà Nội, nói câu đầy xót xa
Th5
Điểm hẹn tài năng: Quang Anh nhận thêm 1 điểm từ Hồ Ngọc Hà vì bị… OCD
Th5
Kế hoạch triển khai Phong trào “Cả nước thi đua đổi mới sáng tạo và chuyển đổi số”
Th5
Đà Nẵng chuẩn bị hàng nghìn chỗ ở cho công chức Quảng Nam sau sáp nhập
Th5
หลี่นี่หึงที่อาอิ๋งใกล้ชิดคนอื่น | #พสุธารักเคียงใจ #WeTV #Shorts
Th5
Ca khúc của “Đại sứ truyền cảm hứng” giải thưởng Dế Mèn vào đề thi Văn
Th5
🤣🤣He was pulled into the water. #国子监来了个女弟子 #AFemaleStudentArrivesattheImperialCollege #shorts
Th5
BẢN TÌNH CA ĐẦU TIÊN | 2023 | QUANG HÙNG MIXXING
Th4
¡Shi Hao descifró la habilidad divina suprema! lPerfect World Episódio| WeTV
Th5
Xây lại nút giao 7 năm dở dang trên cao tốc Đà Nẵng – Quảng Ngãi
Th5
QUANG HÙNG COVER | ĐIỀU VÔ LÝ THỨ NHẤT | QUANG HUNG STUDIO
Th4
Food Made from Colorful Peanuts – Mutton Hot Pot with Peanut Butter【Dianxixiaoge】
Th5
Đề xuất Bộ Công an là cơ quan trung ương về chuyển giao người đang chấp hành án phạt tù
Th5
Để Cho Anh Khóc | QUANG HÙNG
Th4
Harvesting Papaya & Making Papaya Salad to Sell at Market | Farm life | Ly Thi Ca
Th5
DeepSeek khiến các startup Trung Quốc tự tin, khẳng định ‘Made in China’ là hàng chất lượng, ‘đáng đồng tiền bát gạo’
Th5
Từng thay thế toàn bộ nhân viên bằng AI, giờ đây CEO công ty hối hận mong muốn con người hãy quay lại
Th5
#tamtrang
Th5
mong em được vào quang hùng
Th5
Xiaomi chuẩn bị tung chip ‘cây nhà lá vườn’ Xring, nhưng hiệu năng có gây ấn tượng?
Th5
Lợi thế căn hộ gần kề 4 công viên tại đô thị Sun Group Hà Nam
Th5
¡Atravesando a los Inmortales y a los Antiguos sin un solo oponente! lPerfect World Episódio| WeTV
Th5
¡El Hueso Supremo absorbe el nirvana divino y renace!| Perfect World Episódio| WeTV
Th5
¡Oscar volvió con fuerza después de su experiencia!🔥 | Continente Douluo (Soul Land) | WeTV
Th5
¡Shi Hao descifró la habilidad divina suprema! lPerfect World Episódio| WeTV
Th5