Photoshop bị lỗi màu phải làm sao? Đây là 3 cách mới nhất 2025 để bạn khắc phục được lỗi này
5 giờ trước

Photoshop đôi khi có thể hiển thị màu sắc sai lệch, khiến hình ảnh bị nhạt màu hoặc ám màu khó chịu. Cách khắc phục Photoshop bị lỗi màu này sẽ giúp bạn điều chỉnh lại thiết lập hiển thị và không gian màu để ảnh hiển thị đúng như mong muốn. Chỉ với vài bước đơn giản, bạn có thể xử lý triệt để tình trạng này. Hãy mở máy tính lên và chỉnh theo các thao tác bên dưới nhé.
Xem thêm tin HOT: Hướng dẫn chi tiết thủ tục đổi giấy phép lái xe ô tô, xe máy online 2025
1. Lỗi mất màu ảnh trong Photoshop
Lỗi mất màu ảnh là khi bạn chỉnh màu cho ảnh thì ảnh sẽ chuyển sang màu xám hoặc đen, không hề có màu gì khác.
Bước 1: Để xử lý lỗi màu, bạn vào menu Image > Chọn đến mục Mode > Kiểm tra chế độ màu hiện tại.
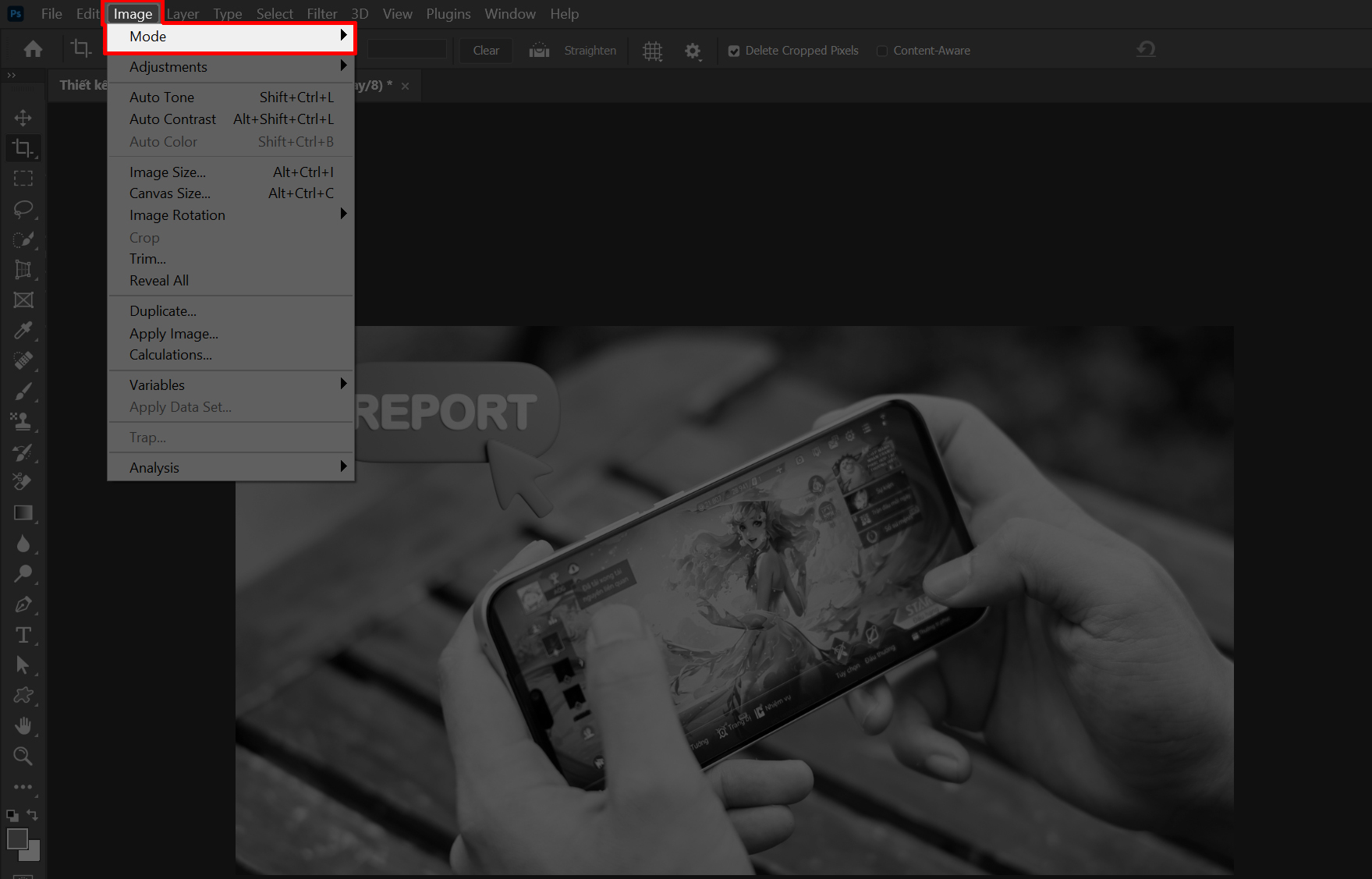
Bước 2: Nếu thấy ảnh đang ở chế độ Grayscale, hãy chuyển sang RGB Color hoặc CMYK Color để khôi phục lại màu sắc hiển thị bình thường.
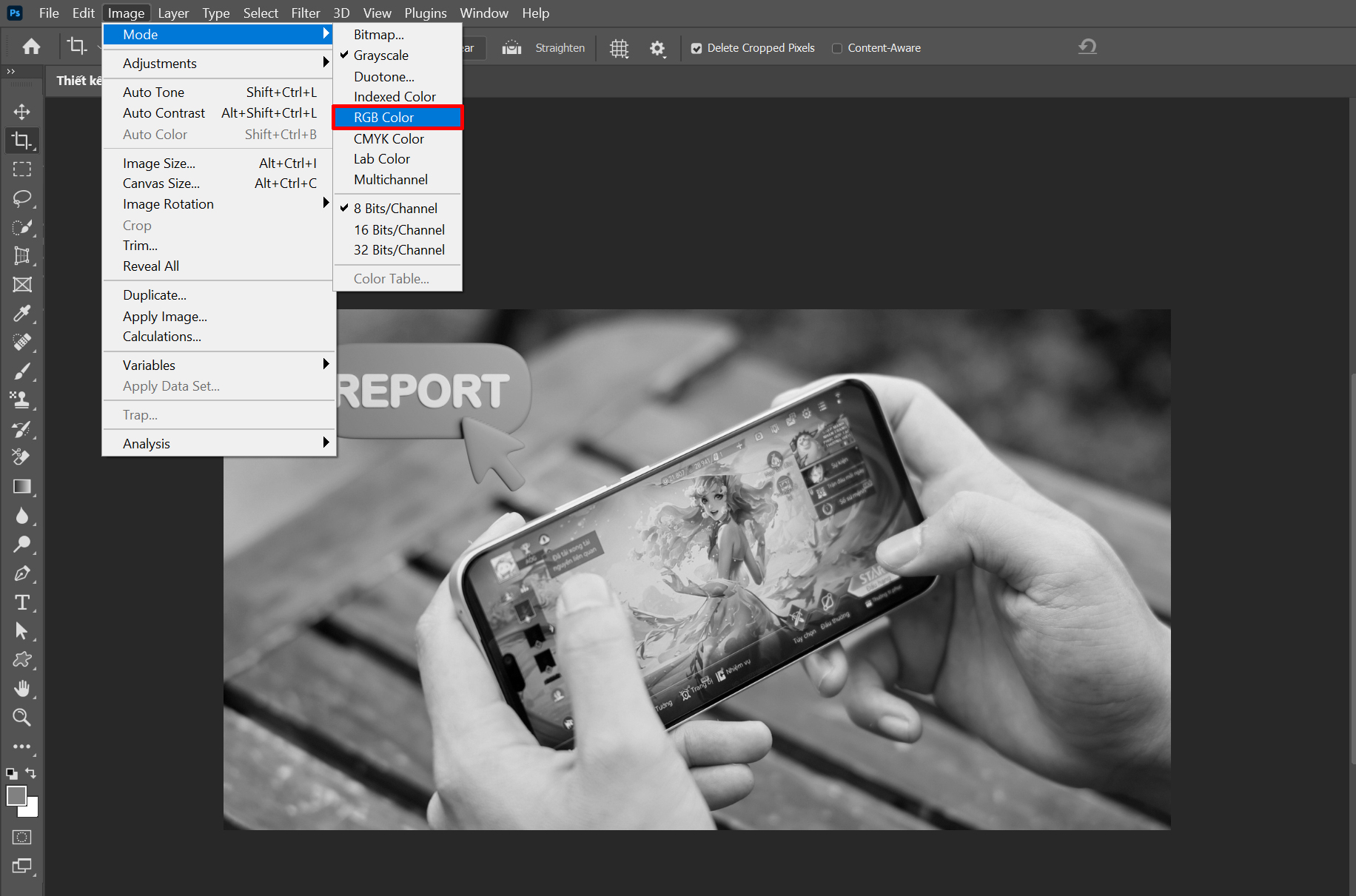
2. Sai lệch màu khi chỉnh sửa hình ảnh
Lỗi này có khá nhiều nguyên nhân gây ra, có thể là do hệ thống, do máy, do người dùng khác, hoặc do bạn đổi hệ màu trong quá trình làm việc hay do ứng dụng của bên thứ 3 can thiệp vào gây ra tình trạng này. Nhưng bạn có thể sửa lỗi như trên bằng 2 cách:
Cách 1: Reset Color Setting
Reset Color Setting của bạn lại theo ảnh dưới, bằng cách vào Edit > Chọn vào mục Color Setting (cách này có thể giúp bạn giữ lại những thiết lập preset cá nhân cho bạn, không phải cấu hình lại toàn bộ Photoshop).
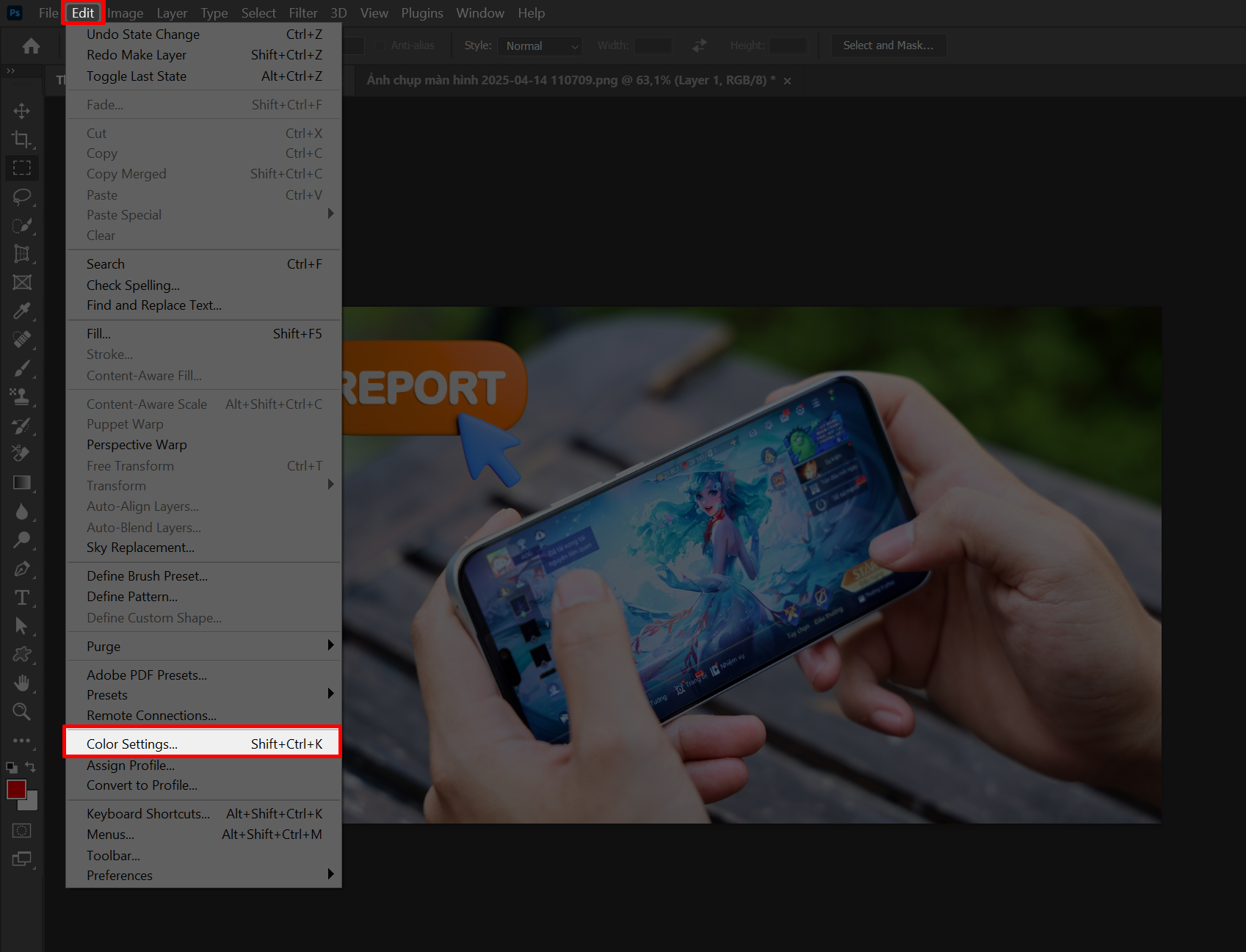
Sau đó, tại mục Setting bạn chọn sang một bản màu khác. Ngoài ra, bạn còn có thể điều chỉnh lại bảng màu với mục Working Spaces và mục Advanced Control.
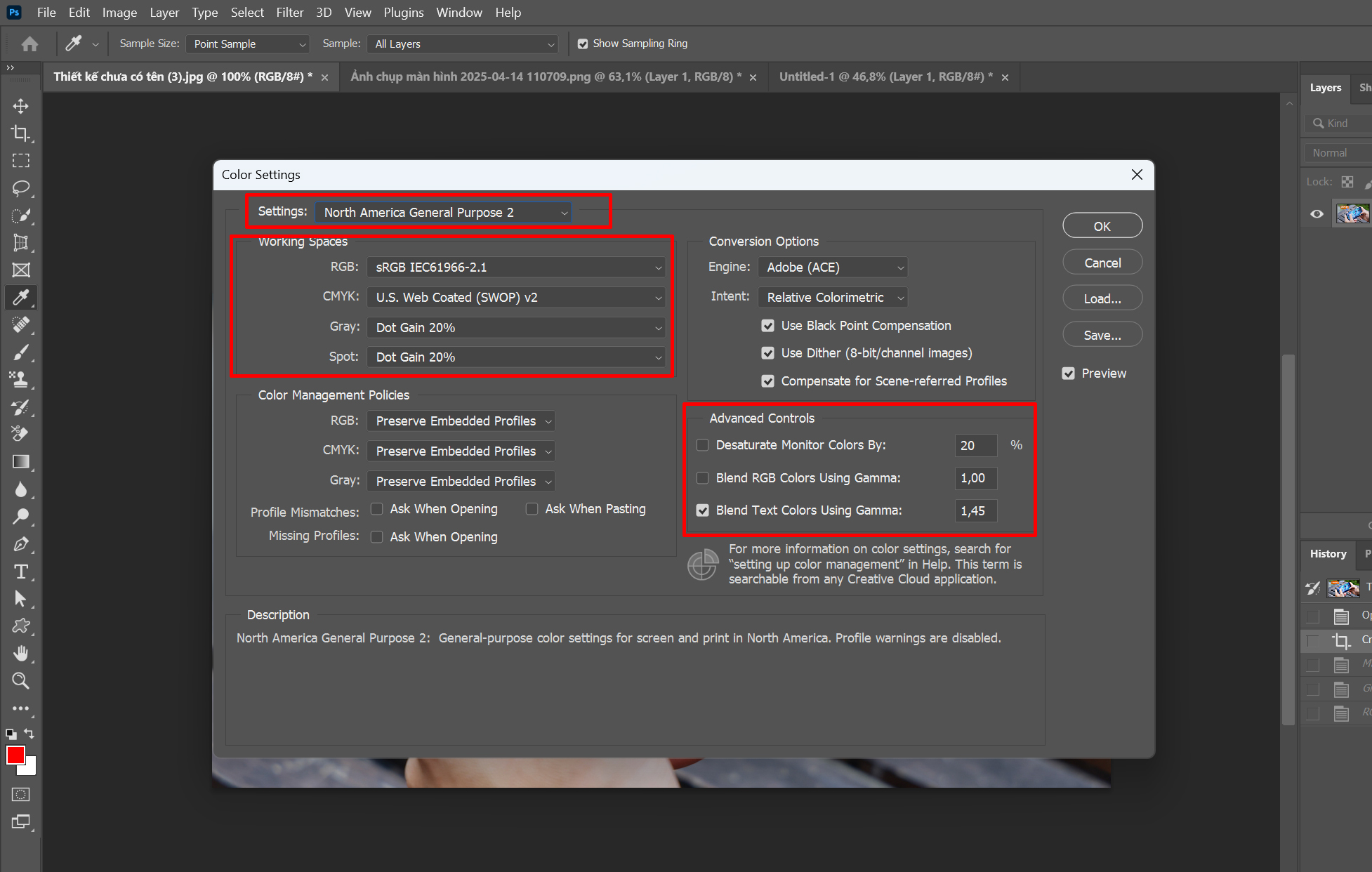
Cách 2: Reset lại toàn bộ cài đặt của Photoshop
Bước 1: Mở phần mềm Photoshop > Vào menu Edit > Chọn Preferences > Nhấn vào mục General để mở cài đặt chung.
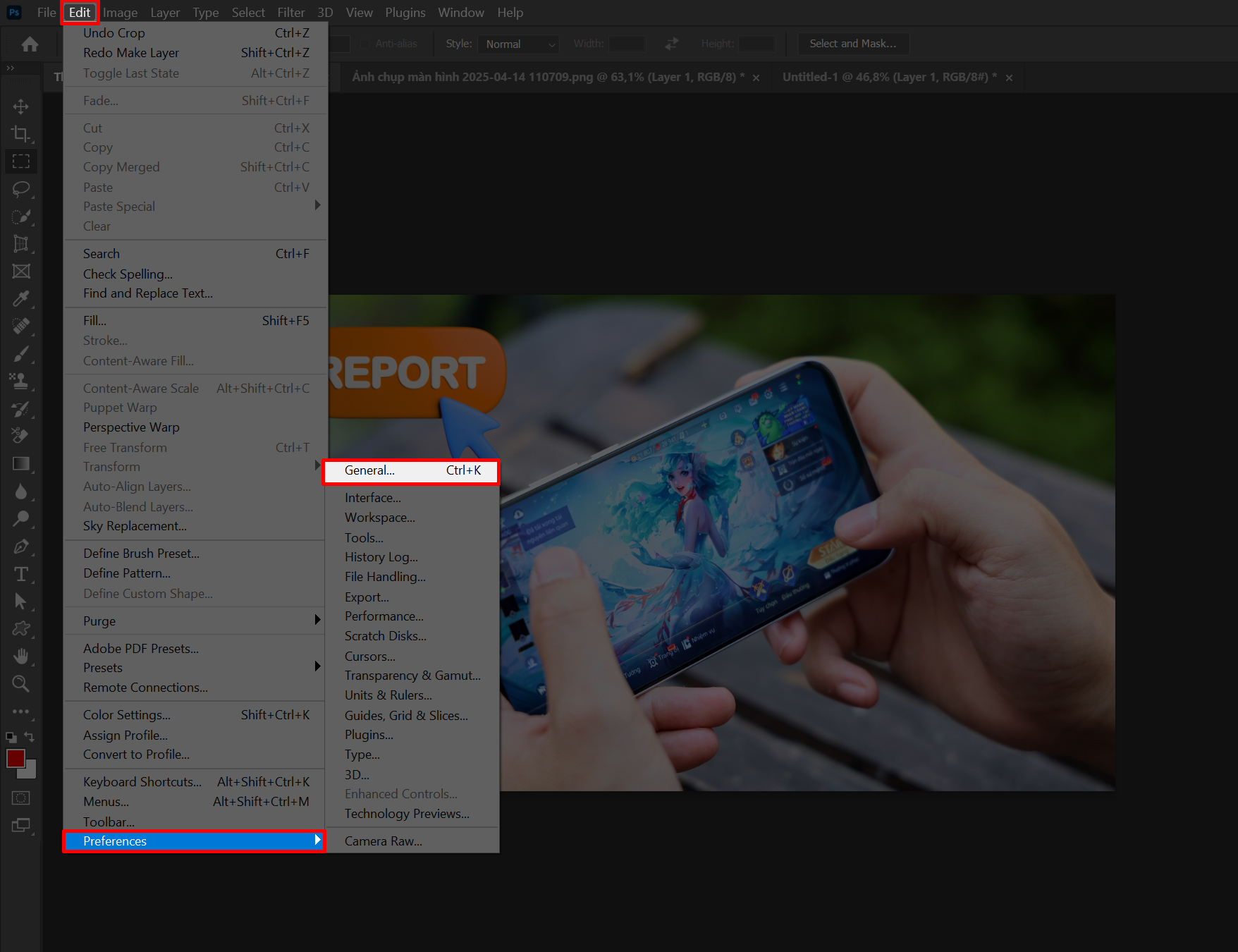
Bước 2: Trong cửa sổ Preferences, tiếp tục chọn mục General > Nhấn vào tùy chọn Reset Preferences On Quit > Xác nhận bằng cách chọn Yes.
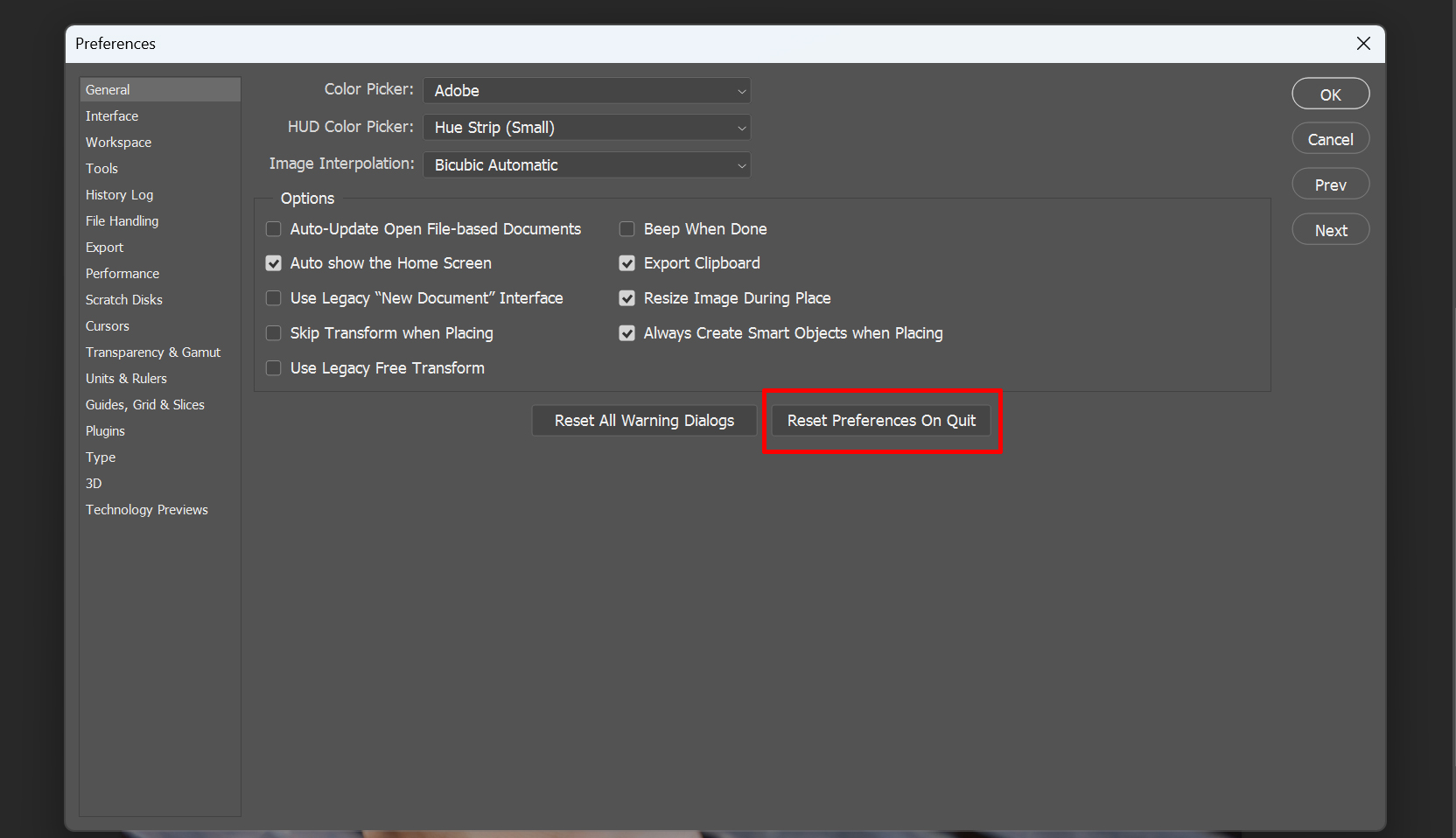
Bước 3: Sau quá trình Reset này bạn hãy tắt Photoshop đi và mở lại rồi mới sử dụng nhé.
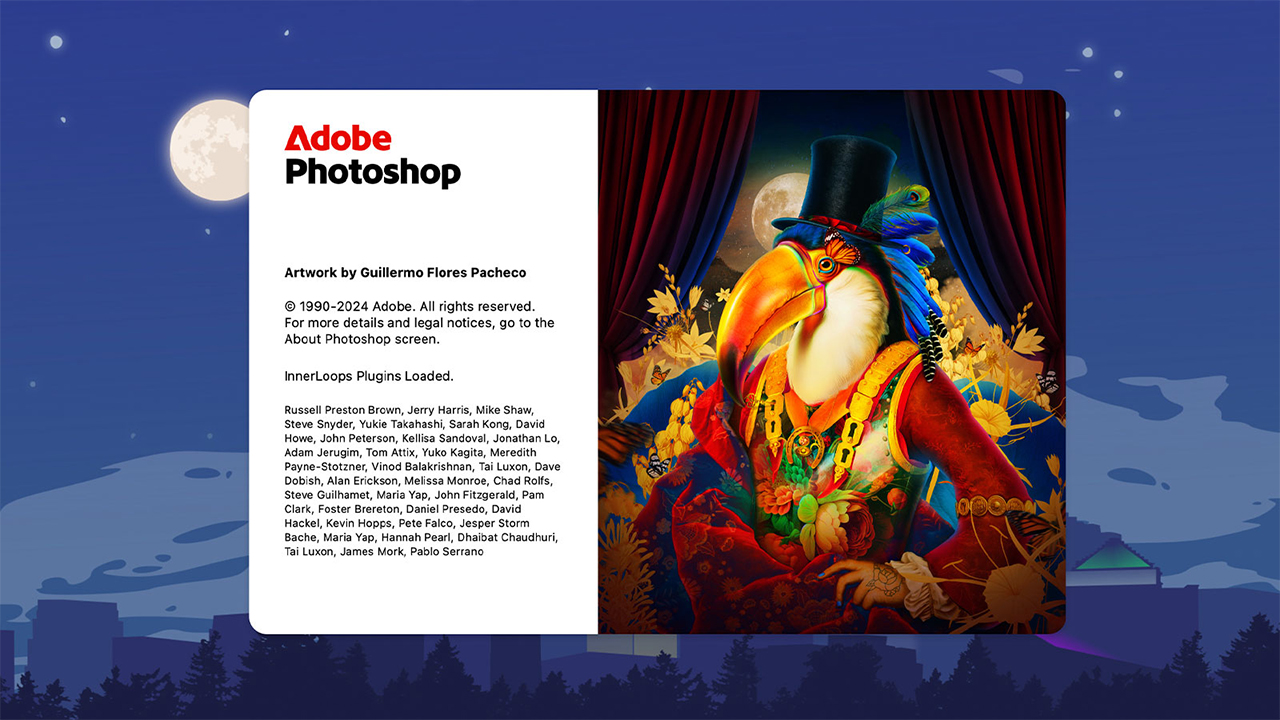
3. Lỗi xuất file ảnh ra màu bị thay đổi
Để sửa lỗi xuất file ảnh ra màu bị thay đổi trong Photoshop, bạn làm như sau:
Bước 1: Vào menu Edit, chọn Color Settings để tiến hành cài đặt màu ảnh.
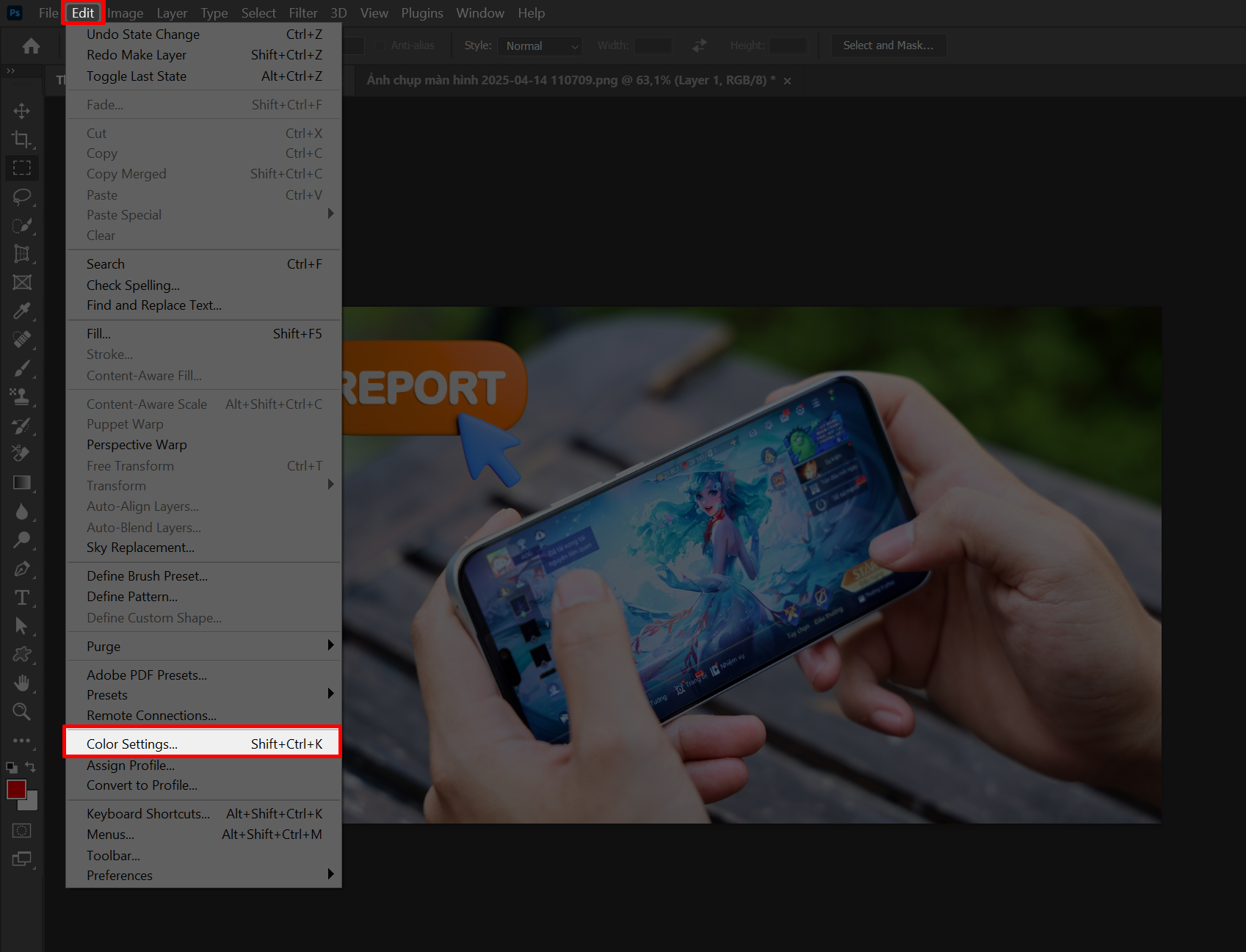
Bước 2: Tại phần Working Spaces, mục RGB hãy chọn sRGB IEC61966-2.1 để dùng không gian màu chuẩn.

Bước 3: Khi xuất ảnh, chọn Export rồi chọn Export As hoặc Save for Web (Legacy).
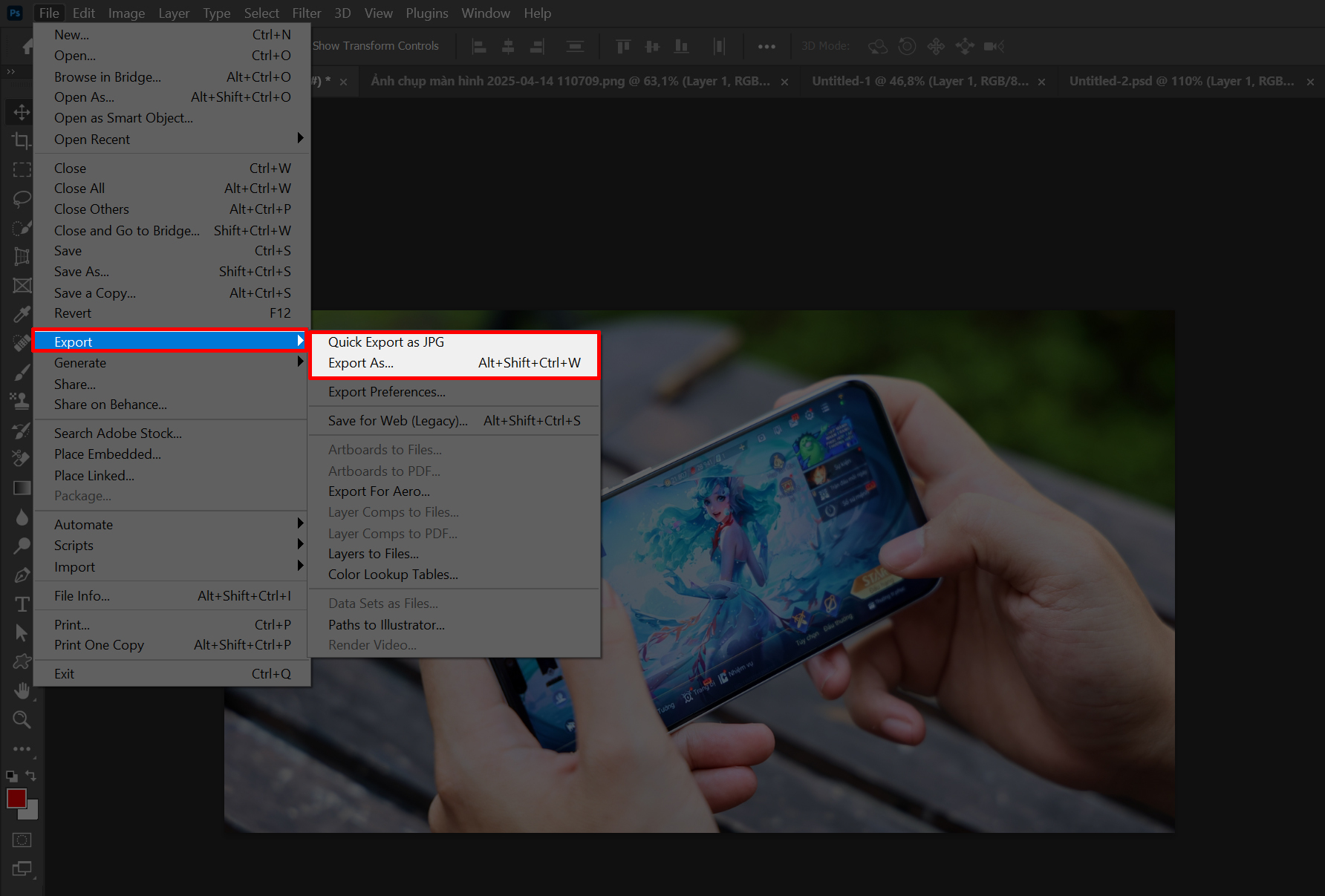
Bước 4: Chọn vào ô Convert to sRGB trước khi lưu ảnh thì hình ảnh của bạn sẽ không bị lỗi màu khi xuất file nữa.
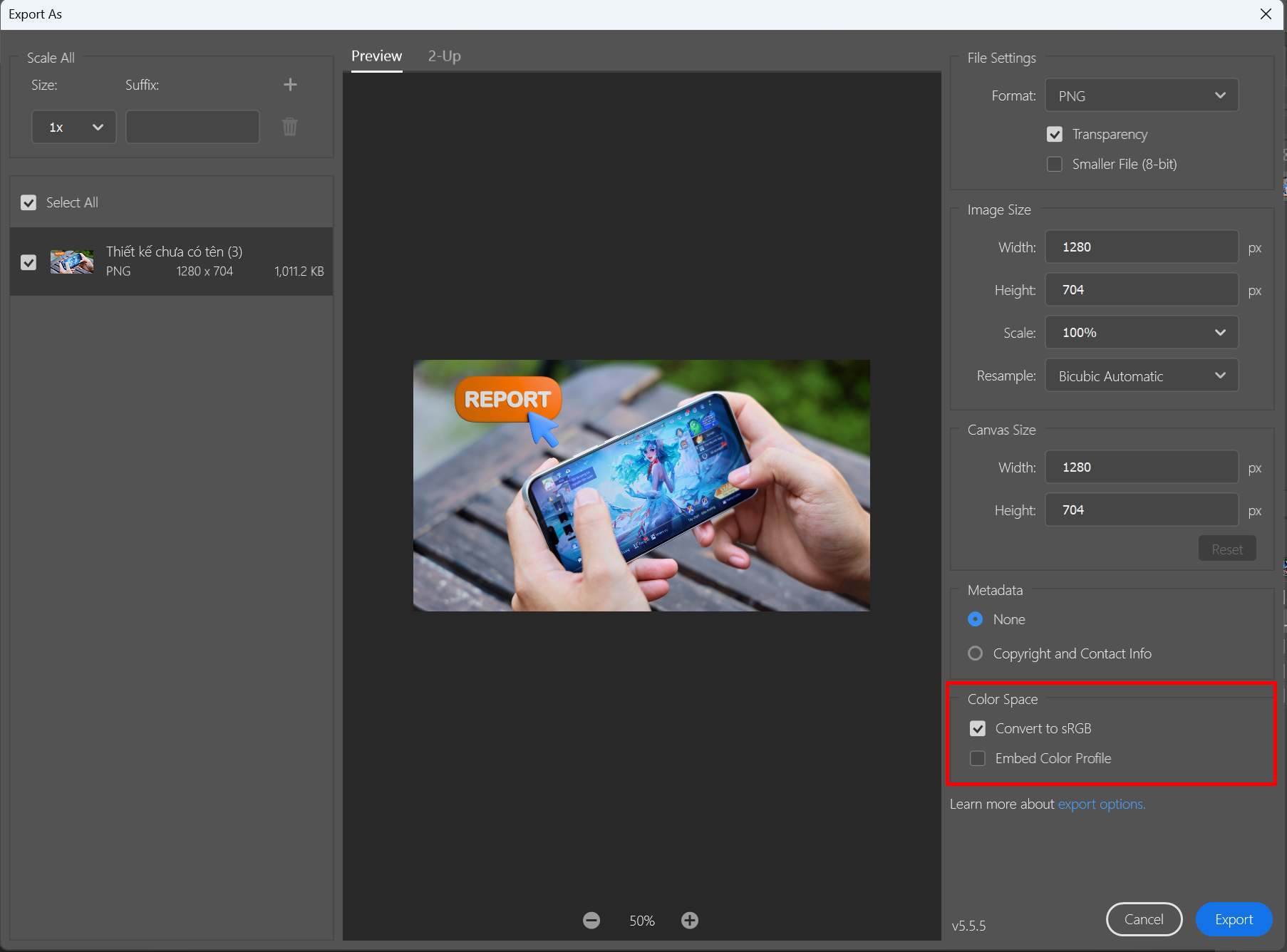
Vậy là mình đã chia sẻ một số lỗi, cũng như một số cách sửa mà mình biết, chúc các bạn thành công trong việc khắc phục lỗi khó chịu này của Photoshop. Nếu thấy bài viết hay hãy cho mình một like và share nhé. Rất cảm ơn các bạn đã xem bài viết.
Thế Giới Di Động đang bán nhiều mẫu laptop đồ hoạ kỹ thuật cấu hình mạnh, có card rời và màn hình sắc nét, dải màu rộng. Kèm theo đó là loạt khuyến mãi hấp dẫn, giá cực tốt. Nhấn vào nút cam bên dưới để chọn mua ngay.
MUA LAPTOP ĐỒ HOẠ KỸ THUẬT GIÁ TỐT
Xem thêm:
- Hướng dẫn cách mở khoá layer Index trong Photoshop chỉ trong vòng một nốt nhạc
- Không lưu được file JPG trong Photoshop? Thử ngay mẹo sau bạn nhé
Không hài lòng bài viết

người tình vô giá
Ngoại giao đóng góp vào chiến thắng vĩ đại của dân tộc
Masstel S9 –Smartphone mượt, xịn, rẻ bán tại Thế Giới Di Động
Liên Khúc Mưa | chill bolero
Truyện ma Nguyễn Huy kể : NGƯỜI KỂ CHUYỆN ĐÊM GIAO THỪA – P2 KẾT
Bộ Chính trị ban hành Chỉ thị mới về đại hội đảng bộ các cấp
3 con giáp ôm trọn 300 tỷ vào ngày 15/4/2025, thoát khỏi kiếp nghèo khó, dễ trúng số phát tài
Sống lại kí ức hoàng kim cùng Đại Phá Thiên Du – Tepaylink
Sao Vbiz nổi tiếng nam thần flex cơ bụng 6 múi trên sân pickleball, sự thật gây ngã ngửa
CHILLCOVER# THANH XUÂN ! EM TRẢ CHO ANH ? | QUANG HÙNG
Các điểm bắn pháo hoa 30/4, lịch bắn pháo hoa 30/4 TP.HCM
Thủ tướng chủ trì phiên họp Chính phủ về 5 dự án luật quan trọng
Nghệ sĩ thiếu ‘cái tâm’, công chúng nhận về ‘trái đắng’
Những chặng đường bụi bặm – Tập 19: Hậu đã biết sự thật về bố
Từng bị chê xấu, con gái Phương Trinh Jolie dậy thì không thể nhận ra
《毛雪汪》完整版第11期:春番回归!毛不易李雪琴厨艺遭龙丹妮爆笑吐槽
Khách Tây học kỹ năng nấu nướng để cưới vợ Việt liền gặp ngay sự cố đáng sợ
Phát triển thực chất quan hệ Đối tác Chiến lược Toàn diện Việt Nam – Hàn Quốc
Mixtape VITAMIN TUNG TĂNG VOL 2 Deejay Dewar ft Chicks House lak tưng tửng nghe trên xe
Mỹ nam hàng đầu showbiz bị cấm sóng sau khi ép bạn gái phá thai giờ ra sao
《战至巅峰》完整版第3期(上):首轮淘汰赛开战,杨幂敖子逸巅峰对决 | We Are The Champions
Phát biểu của Thủ tướng Phạm Minh Chính tại lễ phát động Phong trào thi đua 'Cả nước thi đua đổi mới sáng tạo, chuyển đổi số'
Galaxy S25 Edge cận kề ngày ra mắt, giá bán ngàn đô bị lộ
Chưa Bao Giờ Quang Hùng Acoustic
Little Mom | Highlight EP06 Kado Spesial Keenan Untuk Naura | WeTV Original
album Sống Trong Nỗi Nhớ quang hùng Channel Cảm Xúc
Miễn phí áo dài, Việt phục cổ cho người chụp ảnh dịp 30/4
Bộ Chính trị, Ban Bí thư chỉ định bí thư tỉnh ủy, thành ủy sau sáp nhập
Sau 1 năm dùng Galaxy Fit3, mình tự tin nói rằng đây là chiếc entry smartwatch đáng mua!
5 bước đơn giản tại nhà giúp cải thiện sức khỏe tinh trùng
Cận cảnh biệt thự ‘đẹp như tranh’ ở Đà Lạt của vợ chồng Tóc Tiên
Vợ Quý Bình khóc nghẹn: ‘Tôi đã sống 49 ngày không còn bình thường’
HOA BẰNG LĂNG x CÓ MỘT NGƯỜI VẪN ĐỢI ♫ NGÂN NGÂN COVER – Nhạc ballad buồn tâm trạng TOÀN BÀI HAY
Bà cụ U70 ở Hà Tĩnh nhận được cuộc gọi kéo dài 11 phút từ số điện thoại đầu 091, thông báo có khoản vay 50 triệu tại ngân hàng
Fan Samsung sắp có dịp trổ tài nhiếp ảnh và lòng yêu nước, cơ hội nhận bộ quà trị giá gần 50 triệu
Pin hữu cơ không kim loại có tuổi thọ 30 năm
Các bước lắp SSD cho PC chi tiết, dễ thực hiện
Chrome đang bị đe dọa trong vụ kiện độc quyền của Google
[TIKTOK VIỆT NAM] Hot trend “BÙA YÊU” ai nhảy đẹp hơn ?
‘BTV Quang Minh và Doãn Quốc Đam không chỉ xin lỗi là xong, cần xử nghiêm’
sao cũng được , hồng nhan ! bạc phận | mixxing quang hùng cover
Đêm hòa nhạc “Thanh xuân đất Việt” đầy cảm xúc hướng tới chào mừng ngày 30/4
Thấm Thía Remix ♫ BXH Nhạc Trẻ EDM Hot Trend TRIỆU VIEW – Top 15 Bản EDM TikTok Hay Nhất 2024
Người dùng cung cấp nhiều dữ liệu cá nhân lên không gian mạng
Chuột Logitech giá cực ngon, giảm đến 38%, chỉ từ 195K cực hấp dẫn
Galaxy S25 Edge tiếp tục bị rò rỉ nhiều thông số kỹ thuật quan trọng
Biệt thự 700m2 của diễn viên Lý Hùng có gì?
Hướng dẫn cách làm sườn chiên nước mắm đậm đà chuẩn vị Nam Bộ
Mình là gì của nhau Quang Hùng Channel
█▬█ █ ▀█▀ MIXTAPE DO KRĘCENIA DO ODCINY NA NIELEGALNYM WYŚCIGU *silnik wyskakuje*
Ngoại giao đóng góp vào chiến thắng vĩ đại của dân tộc
Thái Trác Nghiên tiếc nuối không còn cơ hội sinh con do tuổi tác đã lớn